WhatsApp Tipps Teil 1: Textnachrichten formatieren, markieren und mehr

WhatsApp Tipps
WhatsApp-Tricks für Textnachrichten
Mitteilungen formatieren
Es gibt diverse Möglichkeiten, das Geschriebene für Dein Gegenüber spannender und aufgeräumter in WhatsApp zu gestalten. Zunächst empfehlen wir bei langen Texten, Absätze mittels Leerzeilen zu integrieren. Diese sorgen für eine übersichtliche Aufteilung. Eine Leerzeile fügst Du ein, indem Du auf der Tastatur nach dem Satzende zwei Mal auf Enter drückst.

Absätze im Text
Wörter oder Passagen einer Mitteilung lassen sich übrigens auch mit Schriftstilen ähnlich wie in Microsoft Word hervorheben. Hierfür wird die gewünschte Stelle mit gedrückt gehaltenem Finger markiert, woraufhin ein Menü erscheint. In diesem kannst Du die gewünschten Wörter oder Passagen beispielsweise fett, kursiv oder durchgestrichen einstellen.
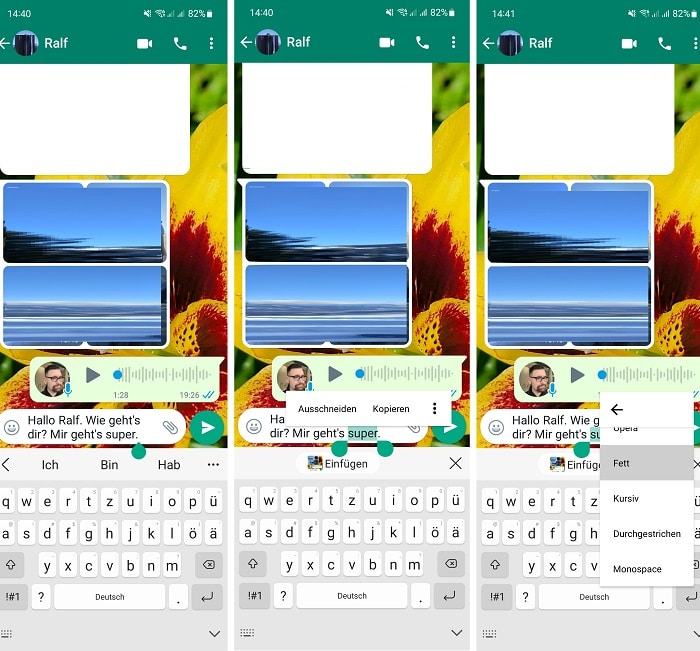
Schrift-Formatierung
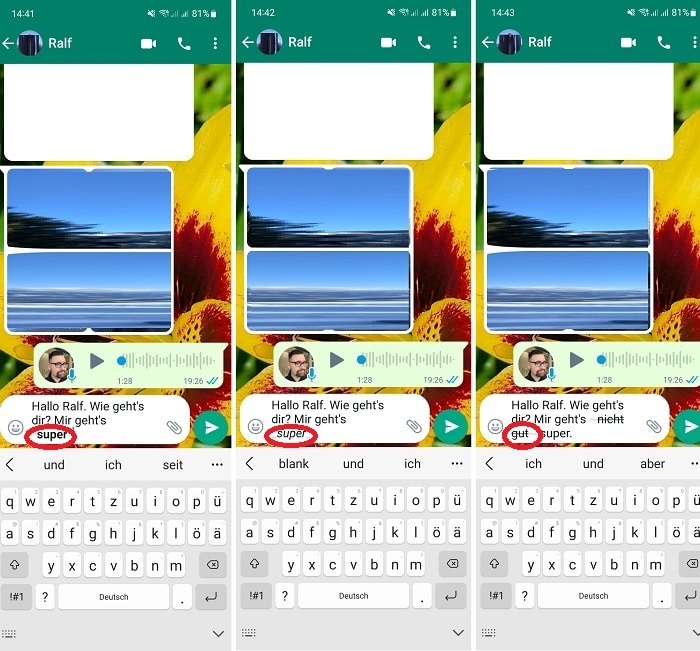
Beispiele der Schrift-Formatierung
Inzwischen sind vier neue Formatierungsmöglichkeiten hinzugekommen. Bei Bedarf lassen sich Texte als Punktliste, Zahlenliste und Programmcode gestalten. Alternativ kann ein Text auch zitiert werden. Leider sind die neuen Formatierungen noch nicht über das Menü erreichbar. Für die gewünschte Darstellung musst Du Codes (siehe Tabelle weiter unten) verwenden.
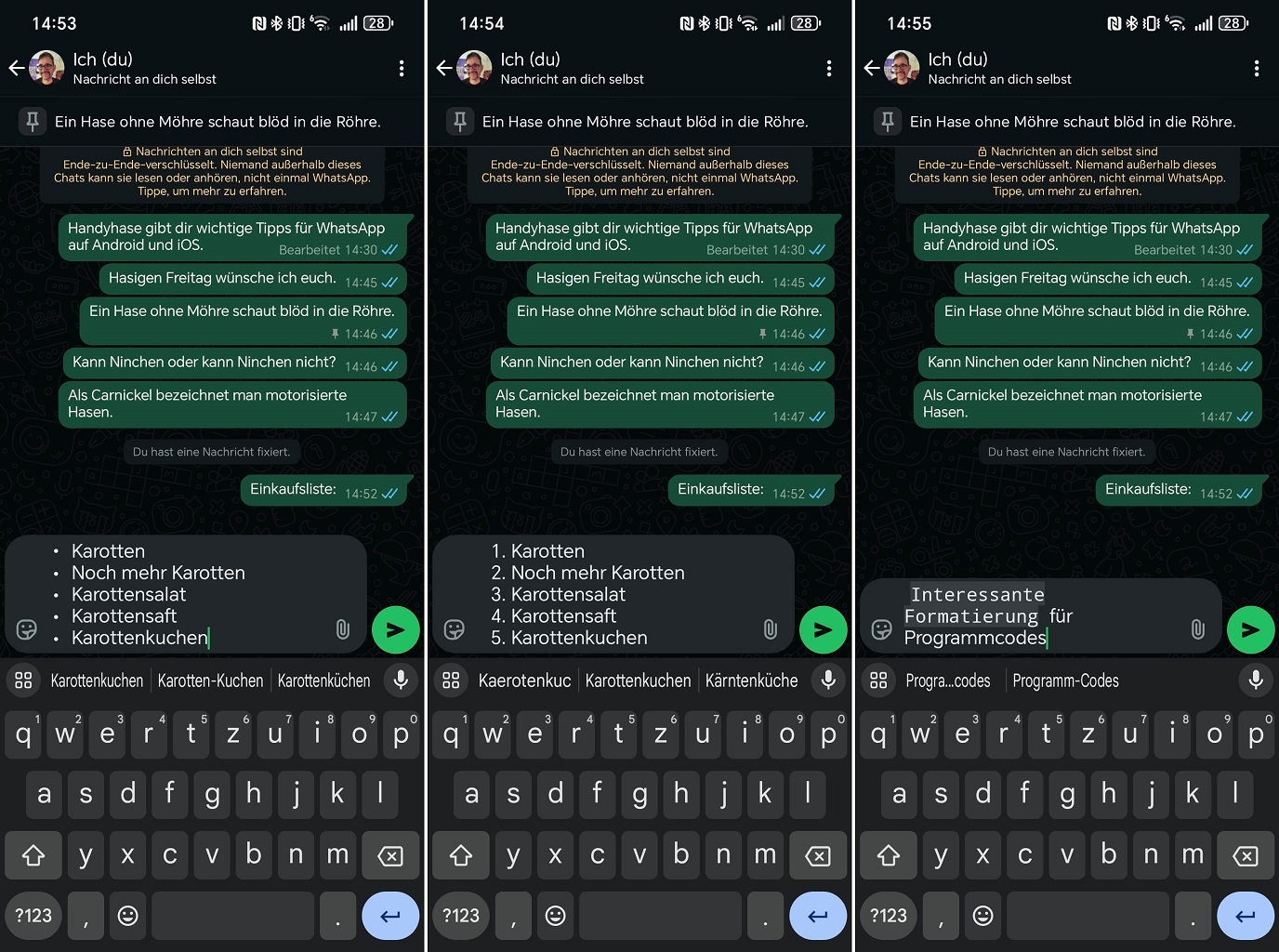
Neue WhatsApp-Formatierungen
Sowohl die neuen als auch die bekannten Formatierungen lassen sich über bestimmte Zeichen bei einem Text realisieren. Hierfür gibst Du den gewünschten Satz oder das gewünschte Wort ein und ergänzt, je nach Code, vorne oder vorne und hinten die in der Tabelle abgebildeten Zeichen. Beispielsweise beginnt eine Punktliste mit – Text und eine Zahlenliste mit 1. Text. Beachte das Leerzeichen.
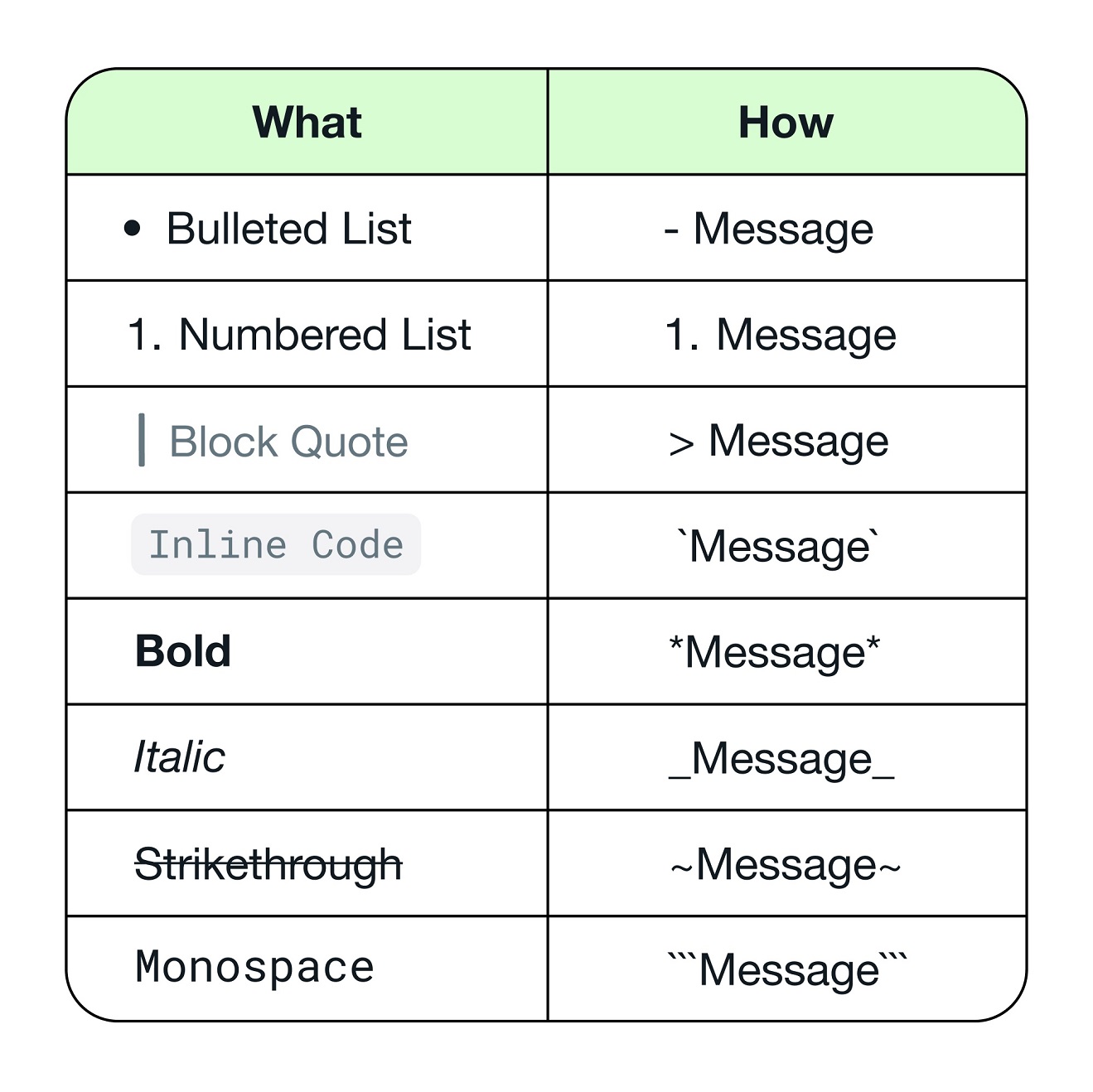
WhatsApp-Code-Tabelle
Mitteilungen editieren
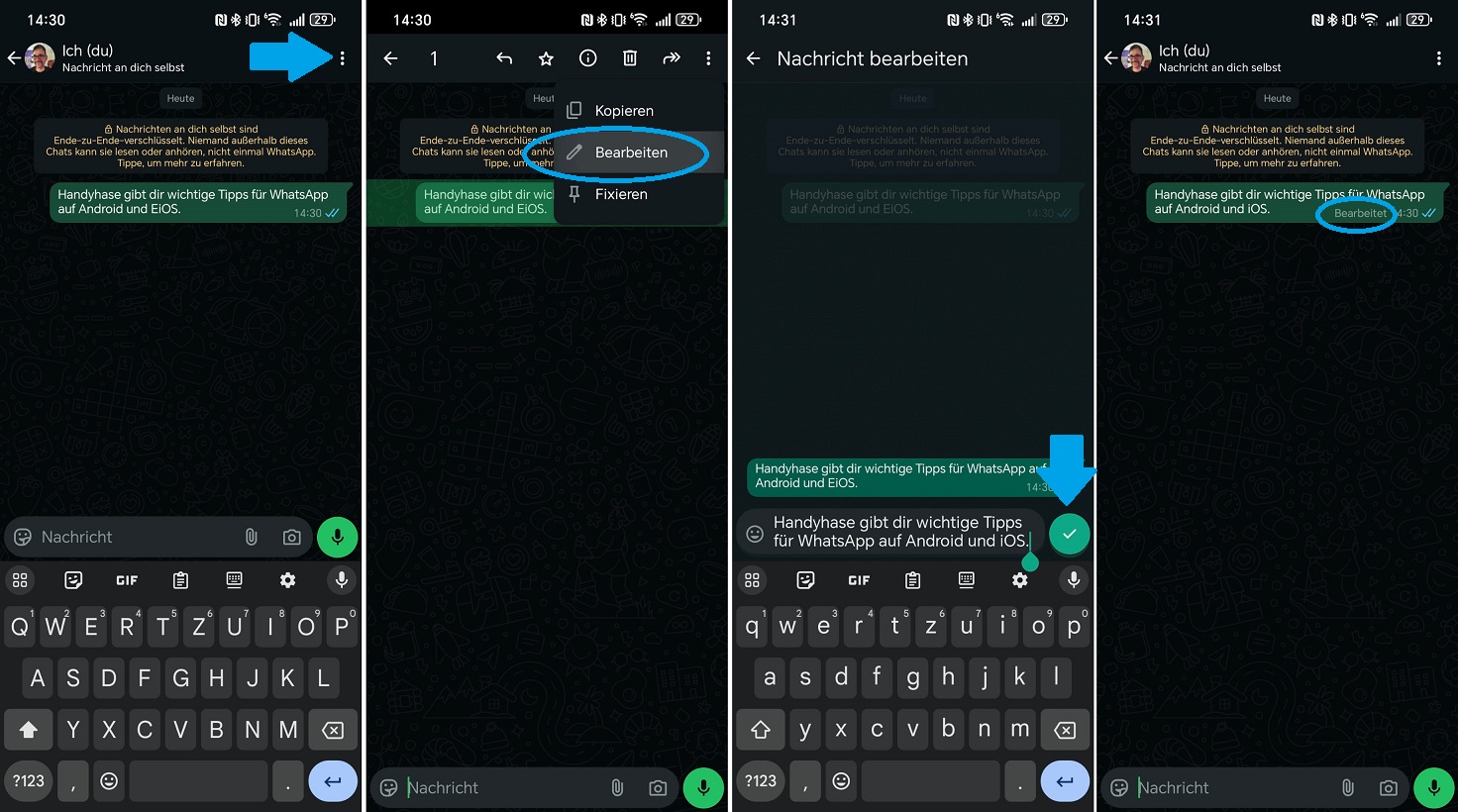
WhatsApp-Mitteilungen verbessern
Mittlerweile kannst Du sogar bereits abgeschickte Texte in WhatsApp bearbeiten. Das ist eine besonders praktische Funktion, dank der Du Nachrichten mit Fehlern nicht mehr neu schreiben musst. Halte hierfür die von Dir abgeschickte Mitteilung gedrückt und wähle im Menü (erreichbar über die drei Punkte rechts oben) den Menüpunkt „Bearbeiten“ aus.
Nun öffnet sich wieder das Schreibfenster, so als würdest Du die Nachricht gerade erst verfassen. Korrigiere den Fehler und tippe auf die runde Schaltfläche mit dem Häkchen. Jetzt siehst Du im Chat den verbesserten Text. Eine Einschränkung gibt es allerdings. Du hast nur 15 Minuten Zeit, um Patzer nach dem Absenden zu korrigieren. Im Chat sieht man an der Anmerkung „Bearbeitet“, dass ein Text editiert wurde.
Mitteilungen fixieren
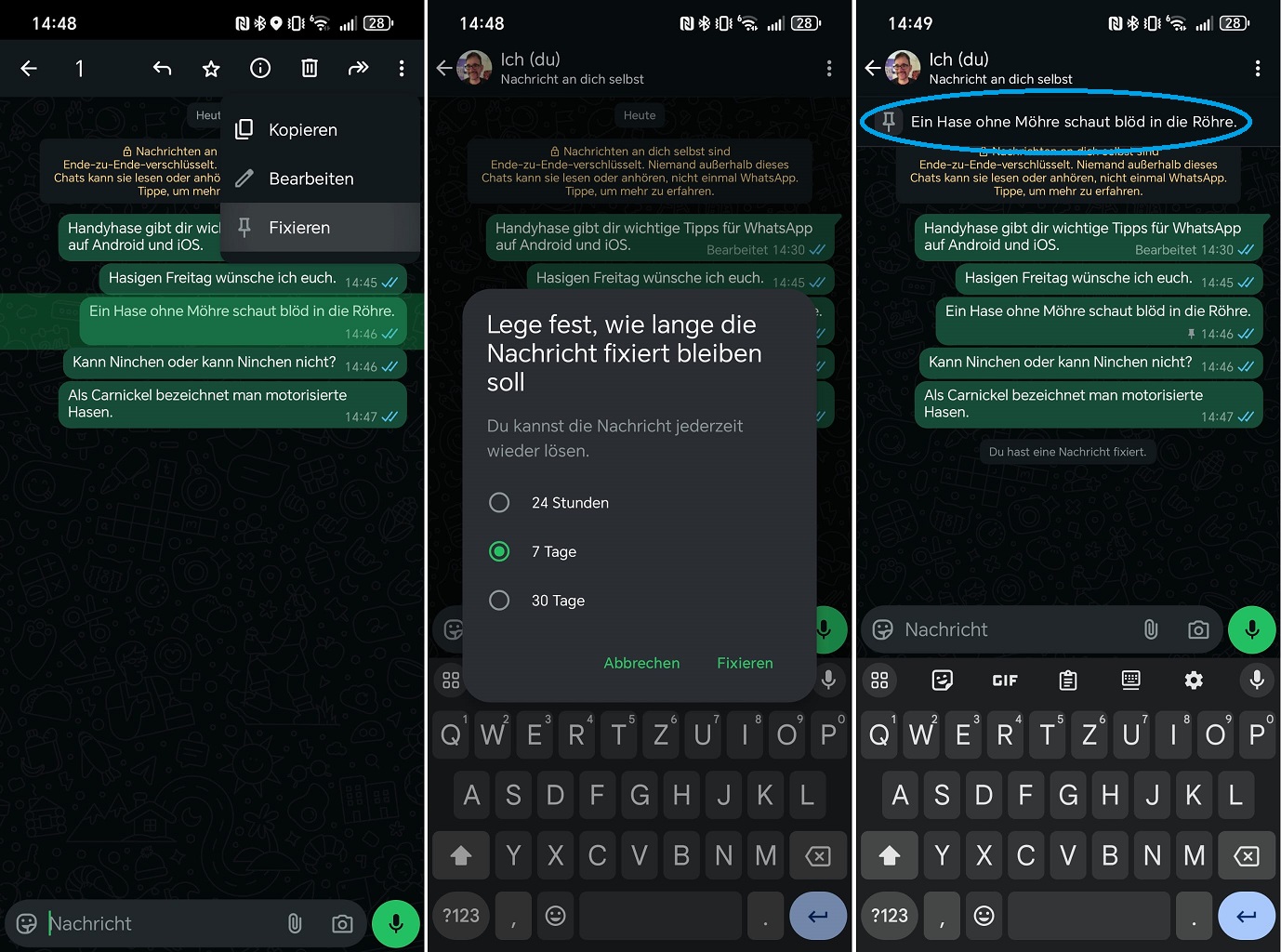
Texte fixieren
Eine tolle Erinnerungsstütze ist die Möglichkeit, Nachrichten zu fixieren. Dieses Feature erlaubt Dir, Texte in Chats oben anzupinnen. Somit hast Du wichtige Informationen stets im Blick. Um von der Funktion Gebrauch zu machen, hältst Du den benötigen Text gedrückt und rufst anschließend das obige Menü auf. Es sollte eine Option namens „Fixieren“ zu sehen sein.
Wählst Du diese Option aus, fragt Dich WhatsApp, wie lange Du den Text fixieren möchtest. Es stehen 24 Stunden, sieben Tage und 30 Tage zur Auswahl. Angepinnte Mitteilungen findest Du oberhalb des Chatfensters. Es lassen sich bis zu drei Nachrichten pro Chat fixieren. Um weitere fixierte Texte zu betrachten, berührst Du den ersten Text.
Mitteilungen markieren

Markierter Text
Im Nachrichtendschungel kann es schnell passieren, dass eine wichtige Botschaft in der Konversation untergeht. Dem kannst Du entgegenwirken, wenn du besonders wichtige Texte, die etwa ein Datum oder einen Ort beinhalten, markierst.
Nach einer langen Berührung der betreffenden Mitteilung taucht ein Menü auf. Hier wählst Du „Mit Stern markieren“ aus. Anschließend besitzt die Nachricht links neben der Uhrzeit ein Sternsymbol. Dadurch ist die Mitteilung leichter zu finden.
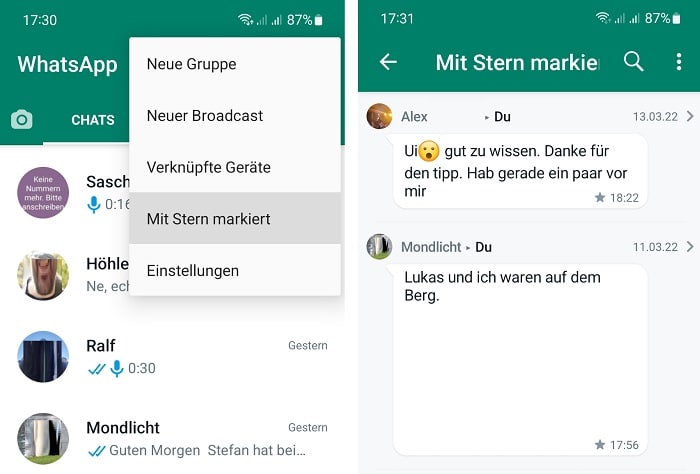
Die Stern-Sektion in WhatsApp
Außerdem sind alle markierten Mitteilungen sämtlicher Kontakte in der Chat-Übersicht unter dem Menüpunkt „Mit Stern markiert“ zusammengefasst.
Mitteilungen an mehrere Kontakte (ohne Gruppe)
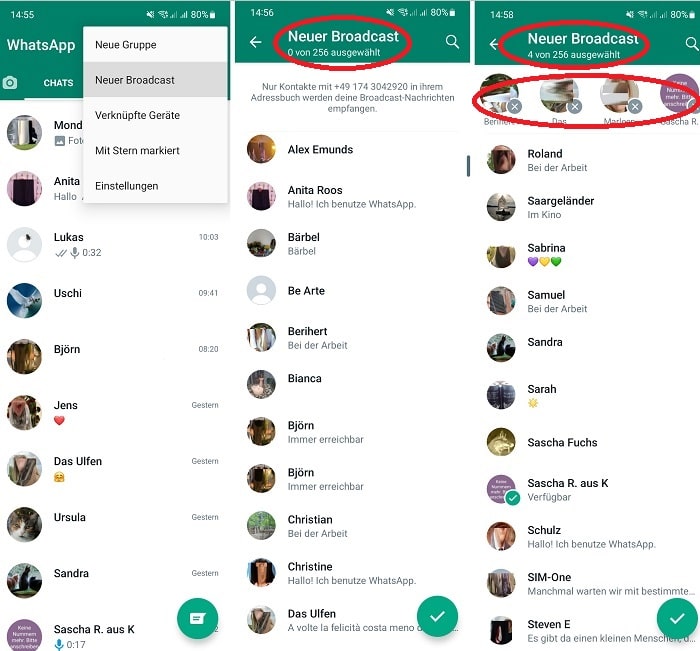
Broadcast-Funktion
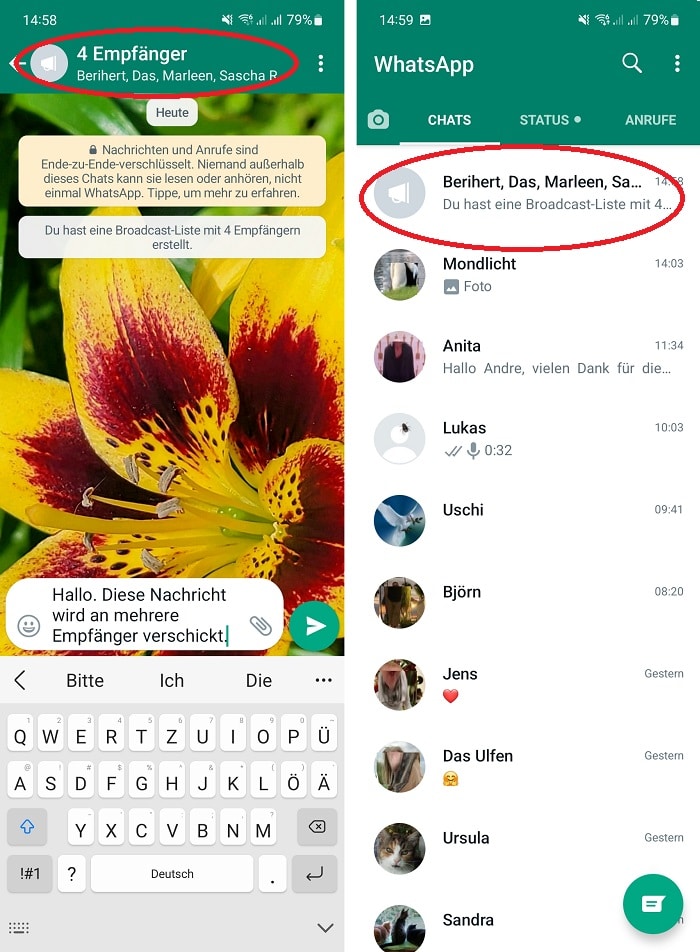
Chat der Broadcast-Funktion
Wenn Du Nachrichten an mehrere Personen verschicken, aber dafür keine Gruppe gründen möchtest, bietet sich die Broadcast-Funktion an. Diese wird über das Hauptmenü von WhatsApp und einen Klick auf „Neuer Broadcast“ aufgerufen. Es lassen sich beliebig viele Teilnehmer festlegen. Für eine spätere Nutzung ist der Broadcast-Chat jederzeit oben in der Chat-Übersicht erreichbar. Im Gegensatz zu den Gruppenchats erhalten alle Broadcast-Empfänger die Mitteilungen als persönliche Nachricht.
Sollte der Broadcast-Chat nicht mehr benötigt werden, lässt er sich mit einer langen Berührung des Icons und einem anschließenden Klick auf die Mülltonne wie ein regulärer Chat entfernen. Die Empfänger lassen sich entweder nach gedrückt gehaltenem Icon oder in der Konversation selbst über das Menü ändern.
Text in Emoticons umwandeln

Text in Emoticon umwandeln
Mit Emoticons kannst Du Deine Mitteilungen lebendiger gestalten. Hierfür musst Du Dich aber nicht unbedingt durch die große Auswahl der Grafiken wühlen. Es genügt meistens schon, ein Wort einzugeben, für das WhatsApp ein passendes Emoticon besitzt. Gibst Du beispielsweise Karotte gefolgt von einem Leerzeichen ein, erscheint oberhalb der Tastatur die dazugehörige Grafik.
Berührst Du diese, verwandelt sich das entsprechende Wort in das jeweilige Symbol. Damit der Emoticon-Vorschlag erscheint, muss immer zuerst ein Leerzeichen hinter dem Wort eingefügt werden. Du solltest Dir die Umwandlung von Text zu Emoticon aber gut überlegen, weil sich die Aktion nicht rückgängig machen lässt.



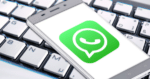

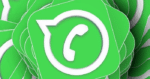


Kommentar verfassen