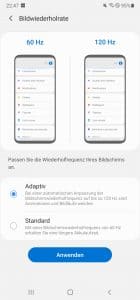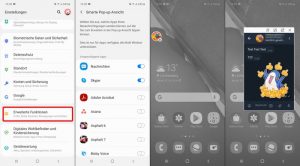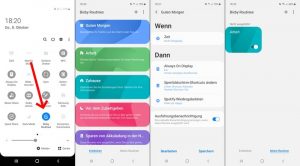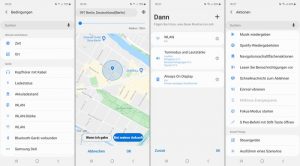Tipps & Tricks zum Samsung Galaxy S20, S20 Plus, S20 Ultra, Note 20 & Note 20 Ultra: Dark Mode, Screenshot & vieles mehr
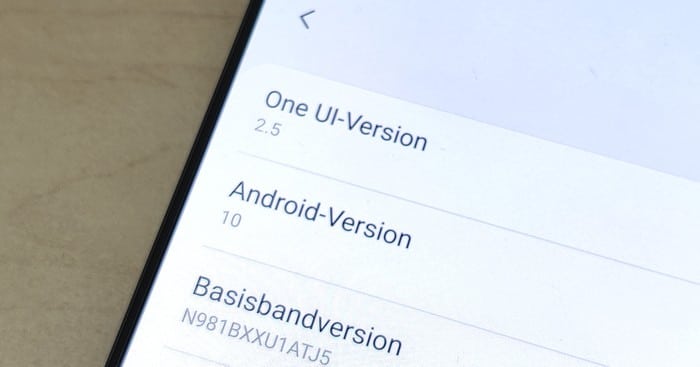
Tipps & Tricks zum Samsung Galaxy S20, S20 Plus, S20 Ultra, Note 20 & Note 20 Ultra
Man kann sie lieben oder hassen: Herstelleroberflächen. Nahezu jeder größere Hersteller von Android-Smartphones verpasst seinen Geräten eine eigene Oberfläche, welche sich nicht nur vom Design zur Konkurrenz unterscheidet, sondern auch was sie kann. Wir wollen in diesem Artikel ein paar Tipps und Tricks zur Samsungs-OneUI-Oberfläche geben, die sich auf allen aktuellen Geräten von Samsung befindet. Egal, ob Du nur einen Screenshot erstellen oder den Dark Mode aktivieren möchtest. Wir haben die Lösung dafür!
Zu beachten ist, dass der Großteil der Funktionen nur mit Samsung OneUI 2.1 und neuer nutzbar ist. Manche Funktionen sind jedoch auf die aktuellen Top-Modelle Samsung Galaxy S20 FE (5G), Samsung Galaxy S20 (5G), Samsung Galaxy S20 Plus (5G), Samsung Galaxy S20 Ultra 5G, Samsung Galaxy Note 20 oder Samsung Galaxy Note 20 Ultra 5G sowie Samsung Galaxy Z Fold2 beschränkt.
Samsung OneUI 2.1 selbst ist als Update für die Modelle Samsung Galaxy M31, Samsung Galaxy A51, Samsung Galaxy A71, Samsung Galaxy S9, Samsung Galaxy S9 Plus, Samsung Galaxy Note 9, Samsung Galaxy S10e, Samsung Galaxy S10 Lite, Samsung Galaxy S10, Samsung Galaxy S10 Plus, Samsung Galaxy S10 5G und Samsung Galaxy Note 10 Lite, Samsung Galaxy Note 10, Samsung Galaxy Note 10 Plus sowie Samsung Galaxy Note 10 Plus 5G, Samsung Galaxy Fold und Samsung Galaxy Z Flip verfügbar.
Auch die Android-Tablets von Samsung verfügen über die Samsung-OneUI-Oberfläche, darunter das Samsung Galaxy Tab S4, Samsung Galaxy Tab S5e, Samsung Galaxy Tab S6, Samsung Galaxy Tab S7 und Samsung Galaxy Tab S7 Plus.
Wie kann ich auf dem Samsung Galaxy S20 einen Screenshot erstellen?
Zum Screenshot-Erstellen musst Du die Powertaste und Leiser-Taste gleichzeitig gedrückt halten bis der Bildschirm kurz aufleuchtet. Jetzt wird der Screenshot erstellt und Du kannst diesen teilen, bearbeiten oder wieder löschen.
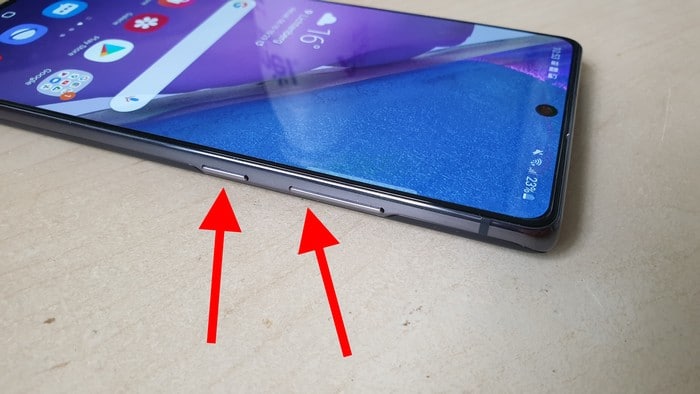
Diese zwei Tasten müssen gleichzeitig gedrückt werden, um einen Screenshot zu erstellen (Foto: Handyhase.de)
Was bringt mir auf dem Samsung Galaxy S20 ‚Link zu Windows‘?
Mit ‚Link für Windows‘ kannst Du Dein Galaxy-Smartphone per Remote-Verbindung von Deinem PC oder Notebook mit mindestens Windows 10 aus steuern. Die Windows-App zum Einrichten ist ab Windows 10 1804 (Feature Update April 2018) bereits vorinstalliert, ansonsten findest Du die App hier im Windows Store. Die App „Begleiter für Ihr Smartphone – Link zu Windows“ gibt es im Play Store. Zum Start der Einrichtung im Schnellstarter-Bildschirm auf „Link zu Windows“ drücken und den Anweisungen folgen.
Wichtig: Es wird ein kostenloses Microsoft-Konto für die Funktion benötigt!
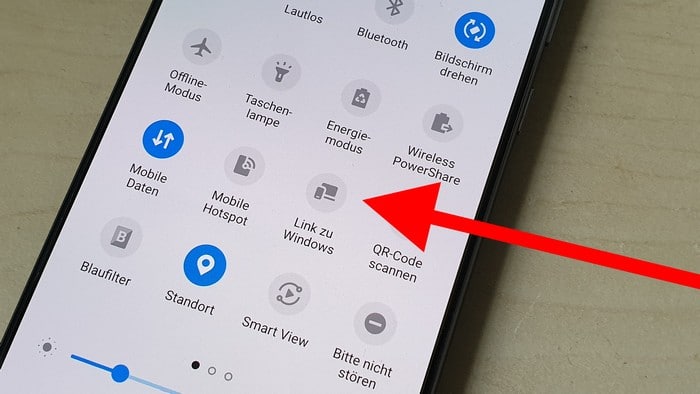
Hierüber startest Du „Link zu Windows“, um Dein Galaxy-Smartphone vom PC aus zu steuern (Foto: Handyhase.de)
Wie kann ich auf dem Samsung Galaxy S20 oder Galaxy Note 20 Dolby Atmos einstellen?
Dolby Atmos für besseren räumlichen Klang kannst Du über die Schnelleinstellungen aktivieren bzw. deaktivieren. Einfach die Schnelleinstellungen zweimal zum vergrößern herunterziehen und auf der zweiten oder dritten Seite, je nach Modell, ist der Dolby-Atmos-Schalter versteckt.
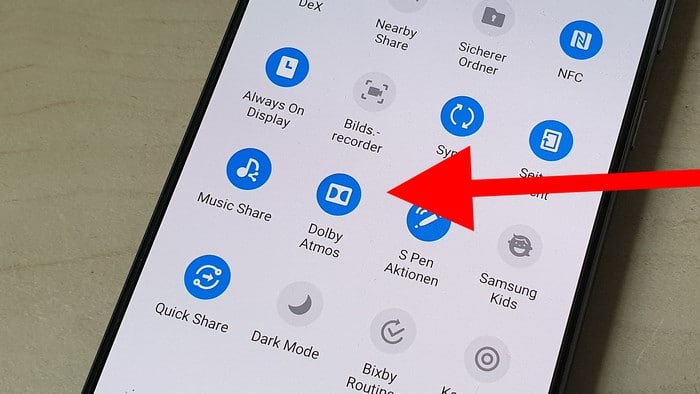
Mit Dolby Atmos wird der Klang voluminöser und besser (Foto: Handyhase.de)
Wie aktiviere ich auf dem Samsung Galaxy S20 das Seiten-Panel (Edge Screen)?
Das sogenannte Seiten-Panel, auch als Edge Screen bekannt, kannst Du über den milchig-transparenten Balken auf der rechten Displayseite nutzen. Einfach mit dem Finger nach links wischen und die aktivierten Seiten-Paneele öffnen sich. Über das Zahnrad in der linken unteren Ecke kannst Du die installierten Paneele in der Reihenfolge verändern, deaktivieren und neue Paneele über den Samsung Galaxy Store (benötigt ein Samsung-Konto) installieren.
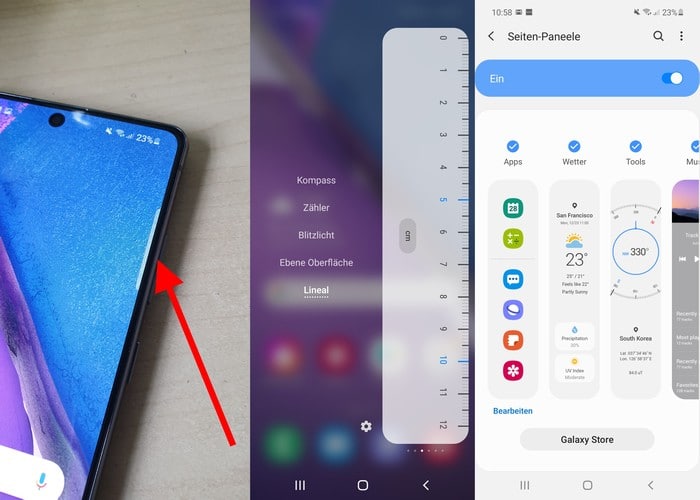
Das Seiten-Panel birgt zahlreiche nützliche Tools & Funktionen (Foto & Screenshots: Handyhase.de)
Wie kann ich auf dem Samsung Galaxy S20 Plus den Nachtmodus (Dark Mode) aktivieren?
Unter ‚Einstellungen -> Anzeige -> Einstellungen für „Dark Mode“ kannst Du den Nachtmodus per Zeitplan (selbst festgelegte Uhrzeit oder automatisch basierend auf Sonnenauf- und untergang) einschalten lassen. Alternativ kannst Du ihn auch über die Schnelleinstellungen einschalten oder ausschalten.
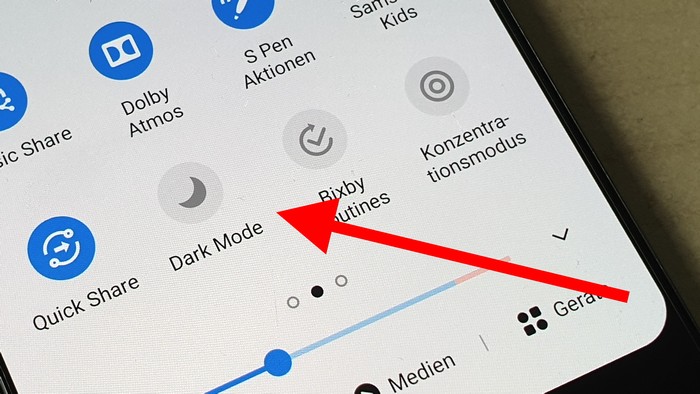
Über die Schnelleinstellungen kannst Du den Nachtmodus flott aktivieren oder deaktiviere (Foto: Handyhase.de)
Wie funktioniert mit dem Samsung S20 Music Share?
Du kannst mit Music Share auf Deinem Smartphone gespeicherte Musik auf Lautsprecher wiedergeben, ohne mit diesen gekoppelt zu sein. Es muss dazu lediglich Music Share über die Schnelleinstellungen aktiviert werden und schon kannst Du Musik, welche Du über die Samsung Musik-App wiedergibst, direkt auf ein anderes Galaxy-Smartphone mit aktivierten Music Share streamen. Dabei ist es egal, ob es sich um Bluetooth- oder WLAN-Lautsprecher handelt.
Beachte aber, dass die Funktion nur auf Galaxy-Geräten mit OneUI 2.1 und neuer zur Verfügung steht.
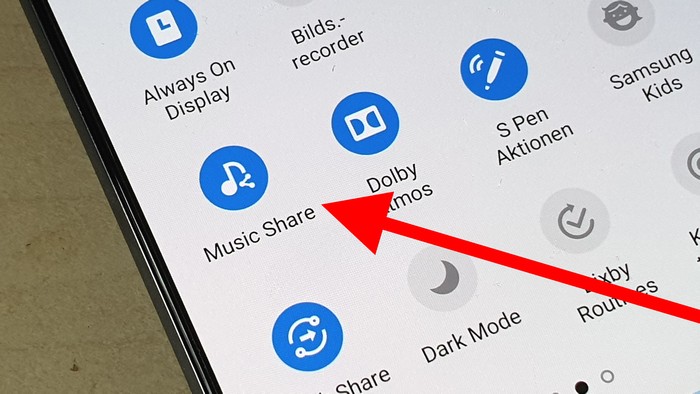
Music Share ermöglicht die Wiedergabe auf nicht gekoppelten Lautsprechern (Foto: Handyhase.de)
Wie kann ich mit dem Samsung Galaxy S20 Quick Share nutzen?
Die Funktion steht bereit, wenn Du eine oder mehrere Dateien über einen Datei-Manager Deiner Wahl teilen willst. Vorher muss Quick Share über die Schnelleinstellungen aktiviert werden.
Im Prinzip ist dies Samsungs Umsetzung von Google Nearby Share, welches per Bluetooth-Kontakt mit einem anderen Smartphone aufnimmt, um anschließend die Daten mittels WiFi Direct zu übertragen. Samsung Quick Share kann dies jedoch an bis zu fünf Geräten gleichzeitig verteilen. Quick Share ist erst ab der OneUI 2.1 für Galaxy-Smartphones und Tablets verfügbar.
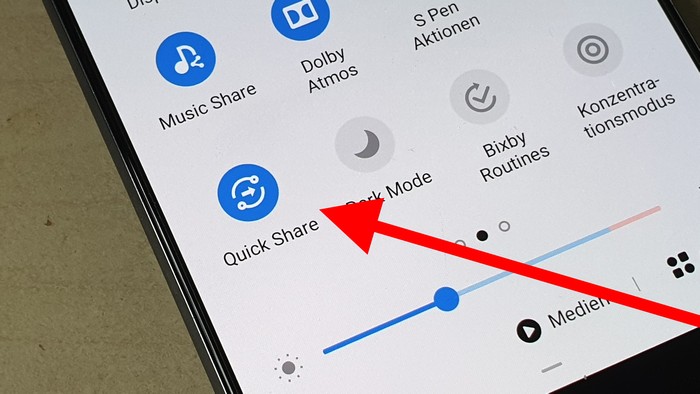
Mittels Quick Share kannst Du Dateien per WLAN mit anderen Galaxy-Geräten teilen (Foto: Handyhase.de)
Wie funktioniert das Samsung Galaxy S20 Always on Display?
Mit dem Always on Display (kurz AoD) kannst Du Uhrzeit, Datum, Akkustand und verpasste Mitteilungen als Icons anzeigen lassen. So hast Du immer alles im Blick, ohne das Galaxy-Smartphone einschalten zu müssen. Du findest die Option in den Einstellungen unter „Sperrbildschirm -> Always On Display“. Hier kannst Du Stil der Uhr festlegen, sowie ob das AoD immer angezeigt wird, nach kurzer Berührung des Displays oder nur zu bestimmten Zeiten.
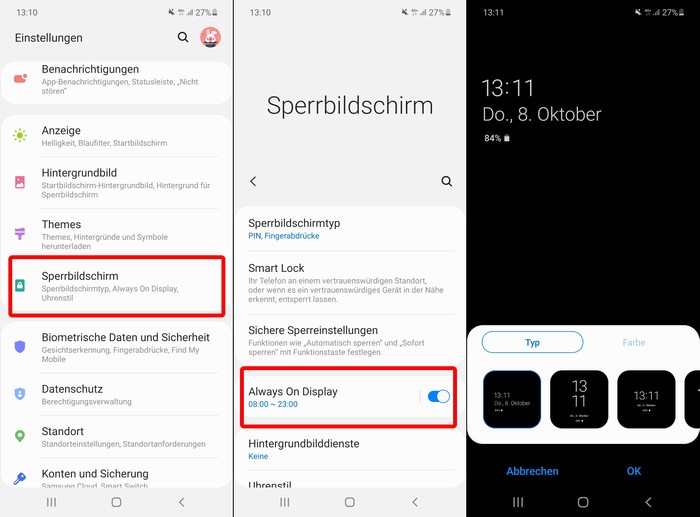
Das Always on Display bietet eine nützliche Funktion (Screenshots: Handyhase.de)
Wie kann ich mit dem Samsung Galaxy S20 das Display mit 120 Hertz nutzen?
Um die Darstellung mit 120 Hertz Bildwiederholfrequenz zu aktivieren, musst Du in die Einstellungen zu „Display -> Bildwiederholrate“ gehen. hier kannst Du auf 120 Hertz wechseln. Achtung: Nur das Galaxy Note 20 Ultra 5G beherrscht eine adaptive Bildrate, sprich die Hertz werden automatisch an den dargestellten Inhalt angepasst. Die S20-Modelle beherrschen nur 60 oder 120 Hertz als festen Wert.
Wie kann ich Benachrichtigungen verkleinern auf dem Samsung Galaxy S20 mit Smarte Pop-up-Ansicht?
Stören Dich Vollbildmitteilungen, zum Beispiel mitten in einer Partie Fortnite, ist die Smarte Pop-up-Ansicht genau richtig. Du aktivierst die Funktion separat pro App unter „Einstellungen -> Erweiterte Funktionen -> Smarte Pop-up-Ansicht“. Nun tauchen neue Mitteilungen als Chat-Head auf, wie es sie vor Jahren erstmals mit dem Facebook-Messenger gab. Ein Tap auf das Icon öffnet die zugehörige App nun in einem verkleinerten schwebenden Fenster über der aktuell genutzten App, ohne diese zu beeinflussen. Für eingehende Telefonate aktivierst Du die Smarte Pop-up-Ansicht.
Achtung: Nicht alle Apps, die auch als Pop-up-App nutzbar sind, unterstützten die zugehörigen Benachrichtigungen!
Was ist auf dem Samsung Galaxy S20 mit Bixby Routinen möglich?
Zu den vorhandenen Routinen kommst Du per Gedrückthalten des Bixby-Routines-Button in den Schnelleinstellungen. Willst Du Routinen deaktivieren, reicht ein kurzes Drücken des Buttons, um Bixby Routinen komplett auszuschalten. Übrigens kannst Du vorhandene Routinen ganz nach eigenen Vorlieben anpassen, oder komplett neue Routinen erstellen.
Bei den Bixby-Routinen handelt es sich um ein sehr mächtiges Werkzeug, tägliche Handlungen weitestgehend zu automatisieren. Am ehesten ist die Funktion mit der App IFTTT vergleichbar, nur nicht ganz so funktional im Blick auf externe Dienste. Sehr angenehm: Wird eine Routine beendet, werden alle mit der Routine geänderte Funktionen wieder zurückgestellt, wie sie vor Beginn der jeweiligen Routine waren. Zu den Aktionen gehören neben diversen Toneinstellungen, Anzeigeeigenschaften oder dem Starten von Apps auch Dinge wie Music Share einschalten, per Smart Things integrierte Smart-Home-Produkte steuern oder sogar WLAN, Bluetooth, NFC, mobile Daten und so weiter ein- oder auszuschalten. Man sollte sich wirklich ein wenig mit den Möglichkeiten beschäftigen, um das Potenzial zu erkennen.
Wie kann ich mit dem Samsung Galaxy S20 Wireless Powershare verwenden?
Wireless PowerShare kannst Du ganz einfach aktivieren, indem Du in den Schnelleinstellungen auf den Button für ‚Wireless PowerShare‘ drückst. Jetzt ist die Funktion aktiviert, Du drehst das Samsung Galaxy S20 oder Samsung Galaxy Note 20 einfach um und platzierst das zu ladende Gerät mittig auf der Rückseite. Das zu ladende Gerät zeigt an, ob es korrekt positioniert ist und Strom fließt. Verwendest Du für etliche Sekunden kein Gerät zum Aufladen, wird Wireless PowerShare automatisch beendet.
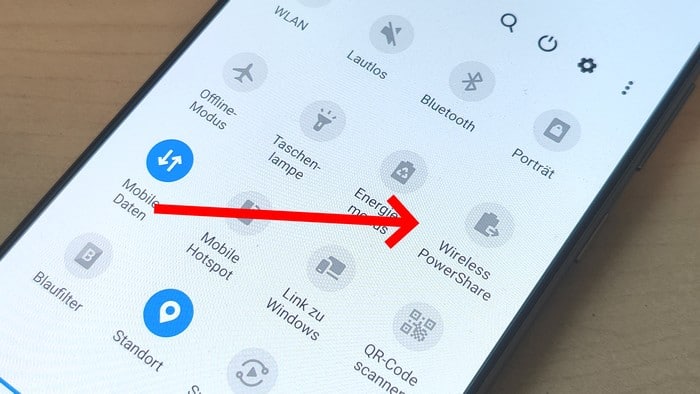
Wireless PowerShare lässt sich nur mit 30 % oder mehr Akku nutzen (Foto: handyhase.de)
Wie kann ich auf dem Samsung Galaxy S20 die Gesichtserkennung verbessern?
Die aktuellen Top-Smartphones von Samsung wie das Galaxy S20, Galaxy S20 Ultra oder auch Samsung Galaxy Note 20 Ultra kannst Du mittels Gesichtserkennung entsperren. Sollte das gespeicherte Gesicht nicht reichen, kannst Du ein zweites alternatives Gesicht scannen lassen.
Du findest die Möglichkeit unter „Einstellungen -> Biometrische Daten -> Gesichtserkennung -> Neues alternatives Aussehen“. Es empfiehlt sich, hier ein anders ausgeleuchtetes Gesicht zu verwenden, beispielsweise bei Kunstlicht, sollte Dein zuerst eingescanntes Gesicht bei bestem Tageslicht erfolgt sein.
Bedenke, dass mittels Gesichtserkennung lediglich das Gerät entsperrt wird, Du allerdings nicht automatisch auch auf den Homescreen weitergeleitet wirst.
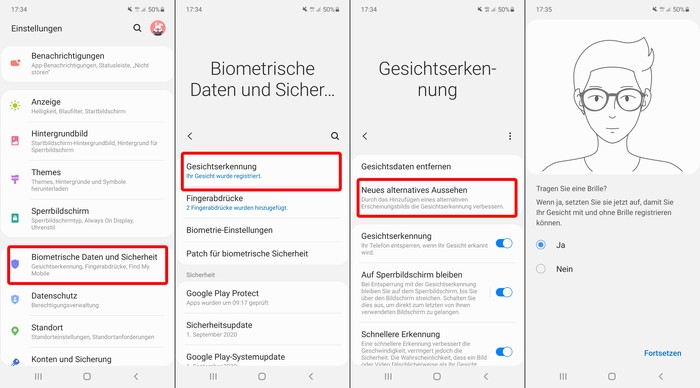
Du kannst zwei verschiedene Gesichter zum entsperren hinterlegen (Screenshots: handyhase.de)
Wie kann ich auf dem Samsung Galaxy S20 Bixby ausschalten?
Starte Bixby über die Bixby-Taste auf der Seite Deines Galaxy-Smartphones. Sobald die App gestartet ist, musst Du die Einstellungen aufrufen, den Punkt ‚Sprachaktivierung‘ auf ‚Aus‘ umstellen und ‚Bei gesperrtem Telefon verwenden‘ deaktivieren. Zusätzlich kannst Du, sofern die Bixby-Taste entsprechend belegt ist, die Diktierfunktion deaktivieren.
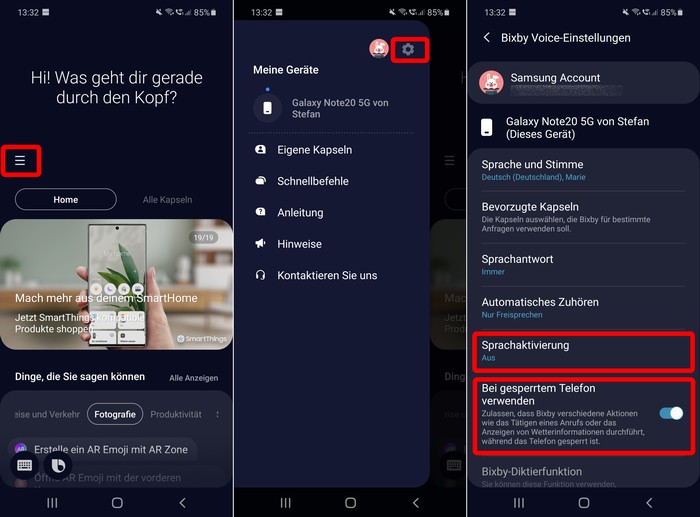
Zum Ausschalten von Bixby Voice ist etwas Arbeit notwendig (Screenshots: Handyhase.de)
Wie kann ich auf dem Samsung Galaxy S20 die Sperrbildschirm-Shortcuts ändern?
Willst Du die Verknüpfungen im Sperrbildschirm links und rechts unten ändern, kannst Du dies unter ‚Einstellungen -> Sperrbildschirm -> Shortcuts“ anpassen. Neben dem Starten von Apps kannst Du auch die Taschenlampe im Sperrbildschirm platzieren oder den „Bitte nicht stören“-Modus.
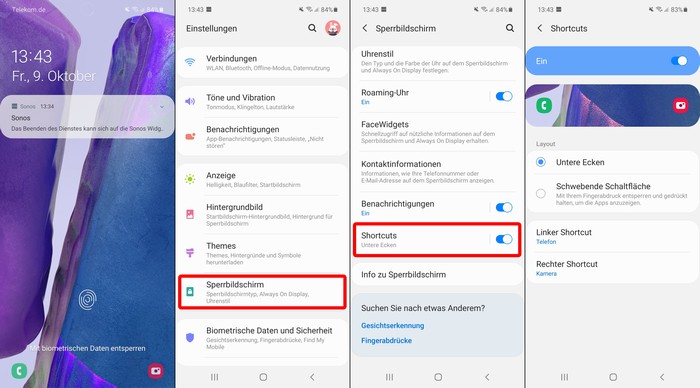
Die Shortcuts im Sperrbildschirm lassen sich auch per Bixby Routinen anpassen (Screenshots: Handyhase.de)
Wie kann ich auf dem Samsung Galaxy S20 die Gestennavigation aktivieren?
Bereits während der Ersteinrichtung kann man bei manchen Herstellern auswählen, ob die Gestensteuerung oder klassische Steuerung per Navigationstasten erfolgen soll. Bei Samsung musst Du dies in den Einstellungen ändern und zwar folgendermaßen:
Öffne die Einstellungen, navigiere zu ‚Anzeige‘ und weiter unten findest Du den Menüpunkt ‚Navigationsleiste‘. In diesem Untermenü kannst Du zwischen klassischer Navigationsleiste und der Gestensteuerung wechseln. Bei der Gestensteuerung selbst hast Du sogar in den Optionen die Wahl zwischen der Art wie sie Google umgesetzt hat, oder wie Samsung sich die Gestensteuerung vorstellt.
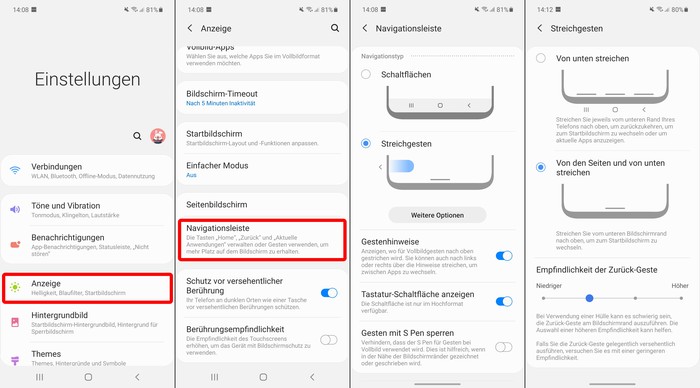
Du kannst klassisch oder modern Dein Galaxy-Smartphone steuern (Screenshots: Handyhase.de)
Wie funktioniert auf dem Samsung Galaxy S20 der Einhandmodus?
Ist Dir die Darstellung zu groß, kannst Du mittels einfacher Wischgeste den Bildschirminhalt verkleinern und nach unten versetzen lassen. Um die Funktion zu aktivieren, musst Du die Einstellungen öffnen, zu ‚Erweiterte Funktionen‘ scrollen und hier relativ weit unten am Ende taucht der ‚Einhändige Modus‘ auf.
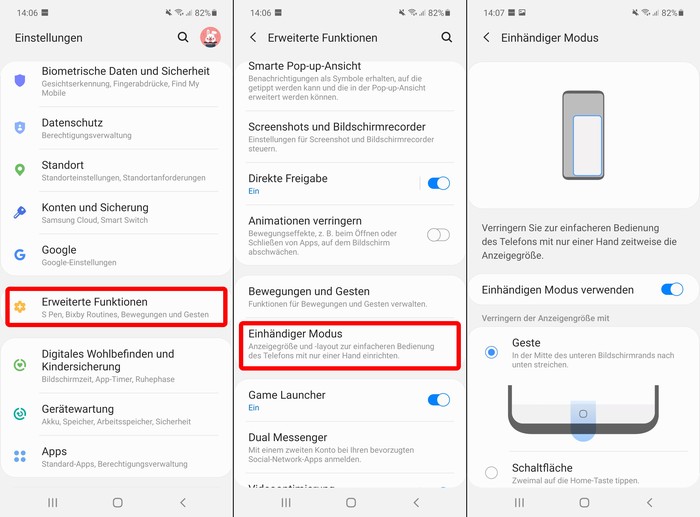
Der Einhand-Modus funktioniert leider nicht mit der Gestensteuerung (Screenshots: Handyhase.de)