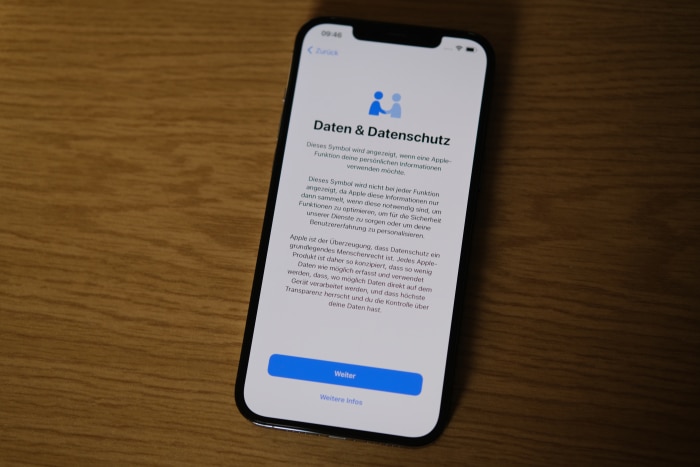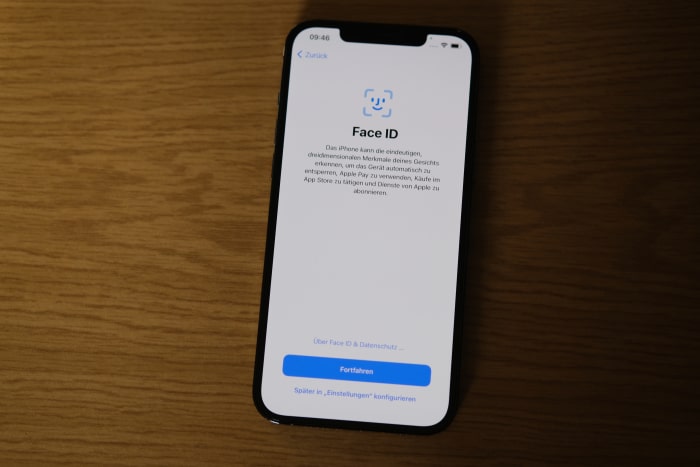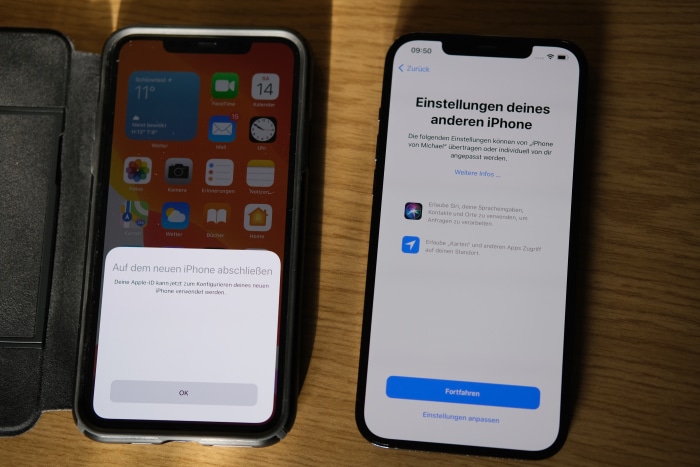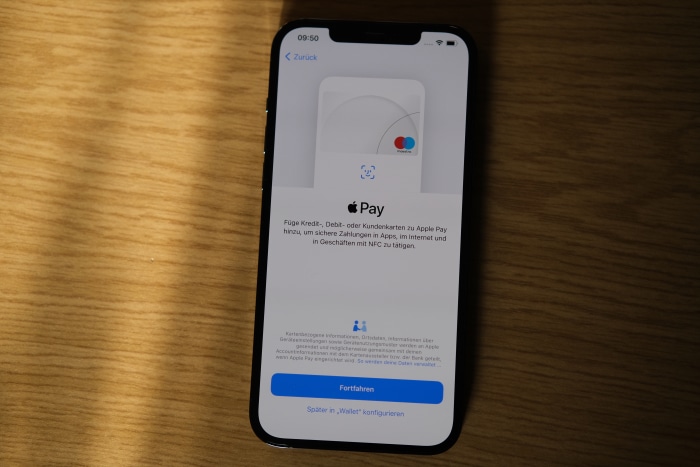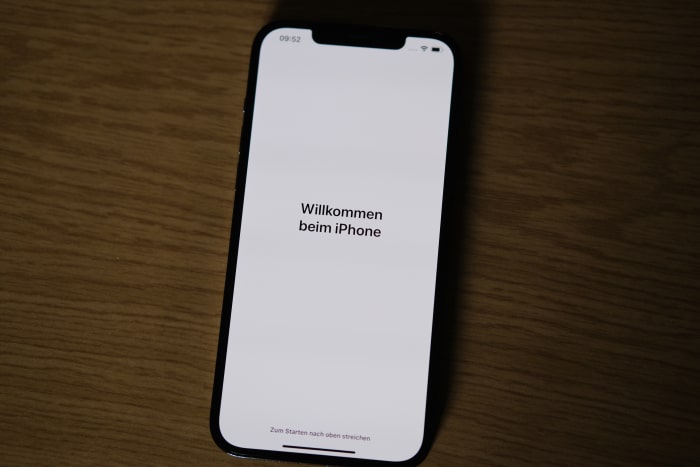iPhone Wechsel: Daten vom alten zum neuen Apple-Handy übertragen
iPhone zu iPhone Daten übertragen: So klappt der Wechsel
Apple macht Dir den Wechsel von einem iPhone und die Übertragung der Daten zum nächsten wortwörtlich kinderleicht: Mit der Schnellstart-Funktion und der direkten Datenübertragung von einem iPhone auf ein anderes, gibt es seit iOS 12.4 kaum einen einfacheren Weg, alle Daten zu übernehmen. Sei es nun die Notiz-App, der Kalender, alle Mails oder Dein Lieblingsspiel mit seinen Spielständen.
Der altherkömmliche Weg über ein Backup aus der iCloud oder einem Backup in iTunes (PC und Mac) bzw. dem Finder (ab macOS Catalina), funktioniert natürlich auch weiterhin. Da können sich die konkurrierenden Hersteller aus der Android-Welt mehr als nur eine Scheibe abschneiden.
iPhone-Umzug direkt vom alten Apple-Handy zum neuen Gerät
Mit der Funktion „Schnellstart“ ist der Umzug vom alten auf Dein neues iPhone völlig unkompliziert geworden. Du musst im Grunde nur noch das neue Gerät aus der Schachtel nehmen, anschalten und neben dein bisheriges iPhone legen. Beide Geräte sagen Dir dann Schritt für Schritt was Du tun sollst. Bluetooth muss aktiviert sein. Internet fähiges WLAN oder eine Funknetzverbindung müssen aktiviert sein, um die Apple-ID zu überprüfen und das neue iPhone über Apples Server aktivieren zu können.
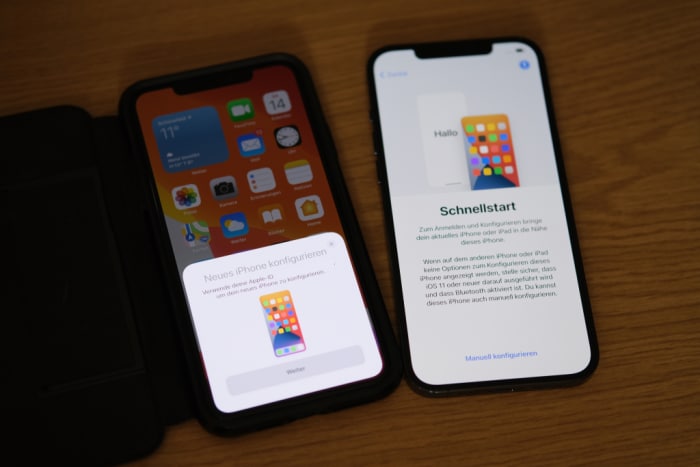
Altes & neues iPhone nebeneinander legen und mit „Schnellstart“ Daten übertragen (Foto: Handyhase.de/Michael Spieler
Nachdem Du mit dem alten iPhone das wabernde Muster, das auf dem Neuen angezeigt wird (eine Art QR-Code-Animation) abgefilmt hast, wird das neue iPhone aktiviert. Du wirst Deinen bisherigen Entsperr-Code eintippen müssen. Danach geht der Einrichtungsassistent weiter und fragt Dich vor der Übertragung von Daten nach Deiner Zustimmung zu der Datenschutzklausel und, ob Du Face ID gleich einrichten möchtest. Das muss neu gemacht werden, weil die Daten hierfür auf einem Sicherheitschip im jeweiligen Gerät hinterlegt werden.
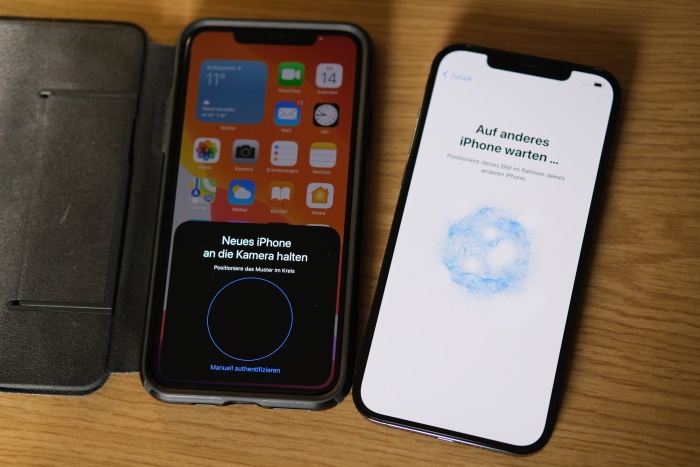
Animation auf neuem Gerät abscannen (Foto: Handyhase.de/Michael Spieler)
Du wirst außerdem Deine Apple-ID (Email-Adresse & Passwort) eintippen müssen.
Nun folgt die Datenübertragung, wenn Du das neue iPhone nicht als leeres/sauberes Smartphone nutzen möchtest, sondern sofort auf dem selben Stand weitermachen willst, den Dein altes iPhone hatte.
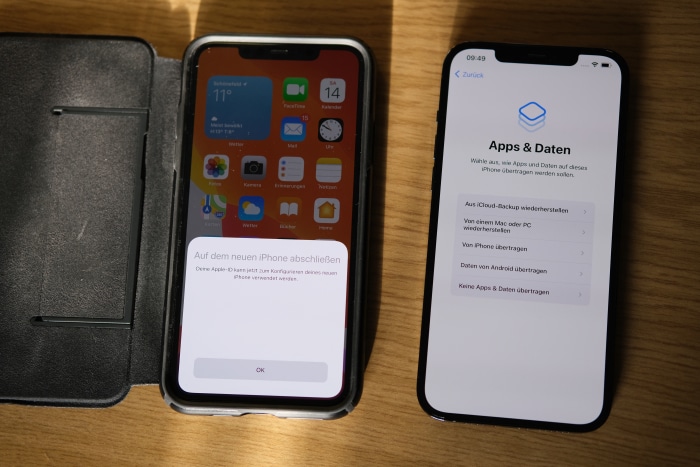
Auswahl: Wie willst Du die Daten übertragen? (Foto: Handyhase.de / Michael Spieler)
Nachdem Du Dich für ein Backup entschieden hast, kannst du auswählen, ob Deine Einstellungen zur Standortfreigabe, Siri, Privatsphäre und Apple Pay übernommen werden sollen. Besitzt Du eine Apple Watch, die mit dem neuen iPhone verbunden werden soll, wirst du außerdem gefragt, ob du deine Daten und Einstellungen von der Apple Watch übertragen möchtest.
Kabellose Migration
Wähle aus der Liste „Von iPhone übertragen“ aus, um Deine Daten vom alten iPhone auf das Neue zu übertragen und es erfolgt die Abfrage, wie sie oben dargestellt ist. Deine Geräte sollten sich nah beieinander befinden und möglichst an den Strom angeschlossen sein. Die Dauer der Datenübertragung hängt natürlich davon ab, wie viel Speicher Du in Deinem alten iPhone belegt hast und übertragen werden muss. Hier ist es sicher nicht nötig zu erwähnen, dass es schwierig wird, wenn Dein neues iPhone weniger Speicherplatz mitbringt, als Du auf dem alten bereits verwendest.
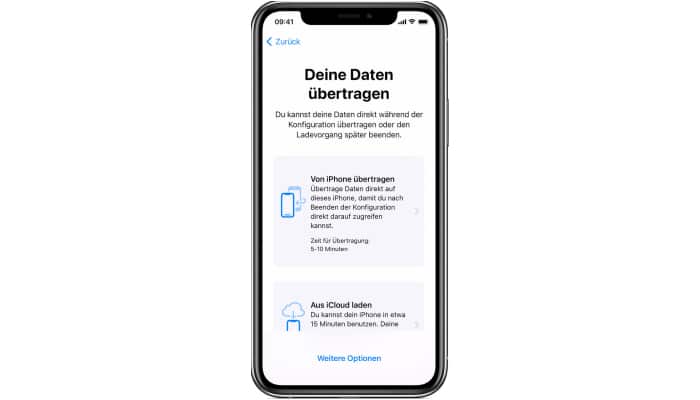
Daten direkt von iPhone zu iPhone übertragen
Alle Apps werden aus dem App Store nachgeladen, wofür natürlich auch eine Verbindung zum Internet notwendig ist.
Kabelgebundene Migration
Diesen einfachen Weg kannst Du auch mit einer Kabelverbindung gehen, wenn Dein WLAN stark ausgelastet oder langsam ist. Dazu benötigst Du allerdings den Lightning-auf-USB-3-Kamera-Adapter von Apple, der ab knapp unter 39 € im freien Handel zu haben ist. Des Weiteren benötigst Du ein Netzteil mit mindestens 12 Watt Leistung und zwei Kabel von Lightning auf USB. Ein Symbol zeigt Dir an, dass Deine Geräte verbunden sind. Den Aufbau siehst Du im Bild.
Alle benötigten Kabel hast Du vermutlich – eins liegt ja beim neuen iPhone bei und eins hast Du von Deinem alten iPhone. Das muss aber zwingend USB-A und nicht USB-C haben! Das Netzteil, das 2019 beim iPhone 11 Pro + Pro Max dabei war, hatte 18 Watt und funktioniert, alle Vorhergehenden (die ganz Flachen) haben allerdings nur 5 Watt und sind hier nutzlos!

Kabelverbindung für direkte Datenmigration von iPhone zu iPhone (Bild: Apple / Handyhase.de / Michael Spieler)
Im Bild des etwas umständlichen Aufbaus (oben) siehst Du den Kamera-Adapter, das beiliegende USB-C auf Lightning Kabel vom iPhone 11 oder 12, das extra zu erwerbende, brandneue 20-Watt-Netzteil mit USB-C (oder das 18 W vom iPhone 11 Pro), ein altes Kabel von Lightning auf USB-A und deren aktuellen Preise bei Apple.
Wenn wir davon ausgehen, dass Du nur das beiliegende Kabel vom iPhone 11 Pro, dessen Netzteil und das Kabel Deines neuen iPhone 12/mini/Pro/Pro Max hast, wirst Du im freien Handel etwas unter 45 € ausgeben müssen, um den Adapter und das Lightning auf USB-A Kabel zu erwerben.
- Schließe das Lightning-Kabel an den Kamera-Adapter an und hänge ans andere Ende des Kabels Dein Netzteil
- Schließe den Kamera-Adapter an dein altes iPhone an
- Schließe das Lightning-auf-USB-Kabel an dein neues iPhone und das andere Ende an den Kamera-Adapter an
Nun folgen die identischen Schritte, die wir Dir oben schon bei der Migration von Gerät zu Gerät ohne Kabel genannt haben.
Scheinbar benötigt der Vorgang extra Strom, weswegen Apple auch nie ein einfaches Lighting-zu-Lightning-Kabel hergestellt hat. Andererseits kannst Du an den „Kamera“-Adapter auch andere Dinge anschließen (z. B. Hubs, Ethernet-Adapter, Audio-/MIDI-Schnittstellen oder Kartenlesegeräte für CF, SD, microSD), so dass der natürlich viel mehr Nutzen hat, als ein Kabel, das Du einmal benötigst, wenn Du Dein iPhone wechselst.
iPhone-Umzug über die iCloud
Um ein Backup des iPhones in der iCloud anzulegen, musst Du den Vorgang zur Datensicherung auf dem iPhone starten. Gehe dazu in den iOS-Einstellungen auf Deinen Namen (die Übersicht Deiner Apple-ID auf dem Gerät) und drücke dort wiederum auf „iCloud“. Im nun erscheinenden Fenster kannst Du das iCloud-Backup anstoßen, was je nach Datenmenge eine gewisse Zeit benötigt. Je weniger Daten zu sichern sind, umso kürzer ist der Vorgang.
Neues iPhone mit der iCloud wiederherstellen
Schalte Dein neues Apple iPhone an und beginne mit dem Einrichtungsassistenten. Ist das iPhone bereits eingerichtet worden, setze es bitte wieder auf Werkseinstellungen zurück. Das Einspielen des iCloud-Backups erfolgt während des Einrichtungsvorgangs.
Nachdem Du Dich mit einem lokalen WLAN-Netzwerk verbunden hast, muss im Bildschirm „Apps & Daten“ des Einrichtungsassistenten das „Aus iCloud-Backup wiederherstellen“ ausgewählt werden. Melde Dich mit Deiner Apple-ID an, damit die verfügbaren Backups aufgelistet werden, sortiert nach dem Datum der Erstellung. Beachte bitte, dass in der iCloud mehrere Backups gespeichert sein können.
Nach Abschluss der Wiederherstellung wird der Einrichtungsassistent fortgesetzt und Du kannst die Inbetriebnahme abschließen.
iPhone-Umzug über iTunes bzw. den Finder
Immer noch funktioniert auch der Wechsel des Apple-Smartphones am Computer. Verbinde dazu Dein iPhone mit dem Desktop-Rechner – iTunes steht für macOS bis macOS Mojave 10.14 (Download) als auch Windows (Download) zur Verfügung – warte die Synchronisierung ab und gehe dann auf das iPhone. Wähle in der Übersicht das lokale Backup und mit einem Klick auf den Button „Backup jetzt erstellen“ wird die Sicherung angelegt.
Im nächsten Schritt kannst Du die Sicherungsdatei mit einem Passwort verschlüsseln, um sie vor fremden Zugriff zu schützen. Je nach Datenmenge kann der Vorgang längere Zeit in Anspruch nehmen.

iTunes: In diesem iTunes-Bereich kann ein Backup des iOS-Gerätes angelegt werden. (Bild: Handyhase.de / Stefan Kirchner)
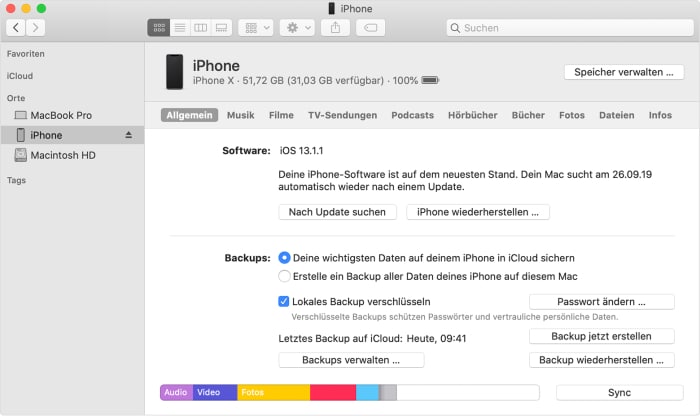
Finder: Im Finder-Bereich „Orte“ kann ein Backup des iOS-Gerätes angelegt werden. (Bild: Apple)
Nachdem der Vorgang abgeschlossen wurde, ist in der Übersicht das aktuelle Backup mit Zeitstempel und Speicherort (lokal oder iCloud) zu sehen. Ein kleines Schlosssymbol zeigt an, dass das betreffende Backup verschlüsselt ist. Um das soeben angelegte Backup auf dem neuen Gerät wiederherzustellen, muss dieses ähnlich wie bei der Sicherung über iCloud während des Einrichtungsassistenten eingespielt werden.

iTunes: Übersicht der lokal vorhandenen iOS-Backups (Bild: Handyhase.de / Stefan Kirchner)

Finder: Backup auswählen, das aufs neue iPhone gespielt werden soll (Bild: Apple)
Neues iPhone mit iTunes oder Finder wiederherstellen
Schalte das neue Gerät ein und starte den Einrichtungsassistenten. Sollte das iPhone schon eingerichtet sein, führe zunächst einen Werksreset durch und setze das Apple-Smartphone komplett zurück, da das Backup im Laufe der Ersteinrichtung zurückgesichert werden muss.
Verbinde Dich mit einem lokalen WLAN-Netzwerk und im „Apps & Daten“-Bildschirm kannst Du „Aus iCloud-Backup wiederherstellen“ auswählen. Verbinde das iPhone nach Aufforderung mit dem Rechner und warte etwas. Nachdem das Gerät erkannt und eingerichtet wurde kann das Backup zurückgesichert werden. Wichtig: Hast Du das Backup verschlüsselt, muss jetzt das Passwort eingegeben werden, um den Vorgang fortsetzen zu können.
Ist das Wiederherstellen abgeschlossen wird der Einrichtungsassistent auf dem iPhone fortgesetzt.
Checkliste für den iPhone Daten-Wechsel
- iCloud- bzw. iTunes-Sicherung angelegt? (nicht mehr zwingend notwendig)
- Sicherung mit Passwort verschlüsselt? (nicht mehr zwingend notwendig)
- Apple ID mit Passwort zur Hand?
- Apple Watch entkoppelt? (nicht mehr zwingend notwendig)
- Akku vollständig aufgeladen?
Neues iPhone mit passendem Handytarif
Wenn Du bereits Dein neues iPhone 12 oder iPhone 13 vor Dir liegen hast, dann ist dieser Ratgeber sicherlich hilfreich gewesen. Bist Du jedoch noch auf der Suche nach dem passenden Nachfolger für Dein altes Apple-Smartphone und willst bei iOS bleiben, dann könnte eines der folgenden Angebote vielleicht Dein neues Apple-Smartphone sein:
- iPhone 16e (128 GB) + MagentaEINS S mit 20 GB 5G für 89,00 € + 34,95 € Grundgebühr
- iPhone 16e (128 GB) + MagentaMobil S mit 30 GB 5G für 1,00 € + 39,95 € Grundgebühr
- iPhone 16e (128 GB) + MagentaMobil S mit 30 GB 5G für 199,95 € + 29,95 € Grundgebühr
- iPhone 16e (128 GB) + MagentaEins S mit 20 GB 5G für 199,95 € + 24,95 € Grundgebühr
- iPhone 16e (128 GB) + MagentaMobil M mit 50 GB 5G für 1,00 € + 59,95 € Grundgebühr
- iPhone 16e (128 GB) + MagentaMobil M mit 50 GB 5G für 4,99 € + 59,95 € Grundgebühr
- iPhone 16e (128 GB) + MagentaMobil S Young mit 40 GB 5G für 129,95 € + 29,95 € Grundgebühr
- iPhone 16e (128 GB) + MagentaMobil L mit 100 GB 5G für 4,99 € + 69,95 € Grundgebühr
- iPhone 16e (128 GB) + MagentaMobil S mit 30 GB 5G für 229,95 € + 29,95 € Grundgebühr
- iPhone 16e (128 GB) + MagentaEINS M mit 40 GB 5G für 4,99 € + 54,95 € Grundgebühr