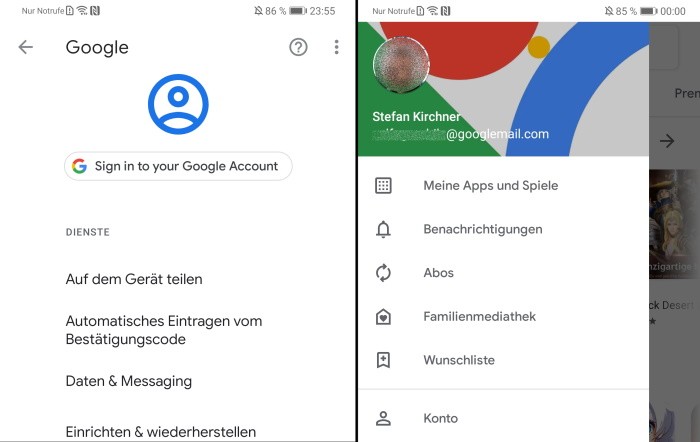So kommen die Google-Dienste auf das Huawei Mate 30 Pro – einfache Anleitung & schnelle Einrichtung!
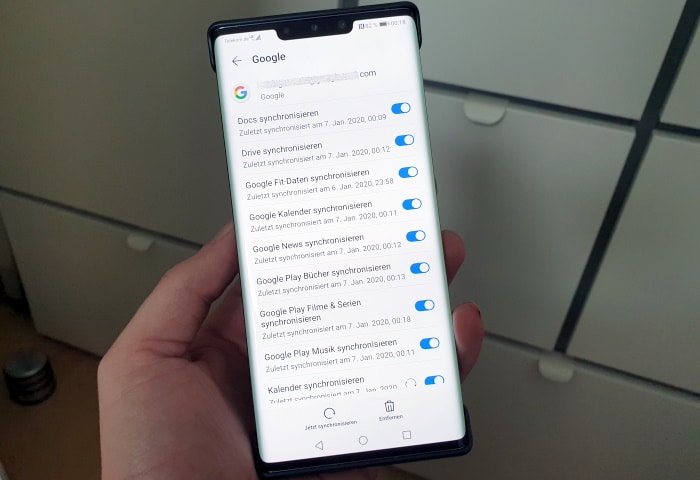
Es ist ohne Zweifel ein sehr gewagtes Experiment für Huawei: Kann das Huawei Mate 30 Pro ohne Google-Apps außerhalb Chinas überhaupt funktionieren? Für Google-Verweigerer ist das Smartphone natürlich ein Traum. Technisch allererste Güte und dazu keine einzigen Google-Apps oder -Dienste vorinstalliert. Gehörst Du jedoch zu denjenigen, die dennoch die Google-Dienste auf dem Huawei Mate 30 Pro nutzen wollen, dann können wir Dir Abhilfe verschaffen.
In dieser Anleitung zeigen wir Dir in wenigen Schritten, wie Du die Google-Dienste ohne Probleme und größere Einschränkungen nutzen kannst
Google Dienste auf dem Huawei Mate 30 Pro einrichten
Bevor Du loslegen kannst, müssen noch ein paar Vorbereitungen getroffen werden. Namentlich: Der Download und die Installation der Huawei HiSuite sowie der Download des Pakets mit den Google-Apps.
Schritt 1: HDB-Modus aktivieren
Öffne die Einstellungen Deines Huawei Mate 30 Pro und gebe in das Suchfeld HDB ein. Den ersten Treffer öffnen und den Schalter auf „An“ switchen, um der HiSuite die Nutzung des HDB-Modus zu erlauben.

Schritt 2: HiSuite-App installieren
Verbinde das Huawei Mate 30 Pro mit dem Windows-PC, auf dem die Huawei HiSuite installiert ist. Es erfolgt eine Abfrage, ob dem HDB-Gerät zu vertrauen ist -> Akzeptieren. Nun wird die HiSuite Companion-App auf dem Smartphone installiert. Öffne diese und gib den Authentifizierungscode auf dem Windows-PC ein. Die Vorbereitungen sind jetzt abgeschlossen.
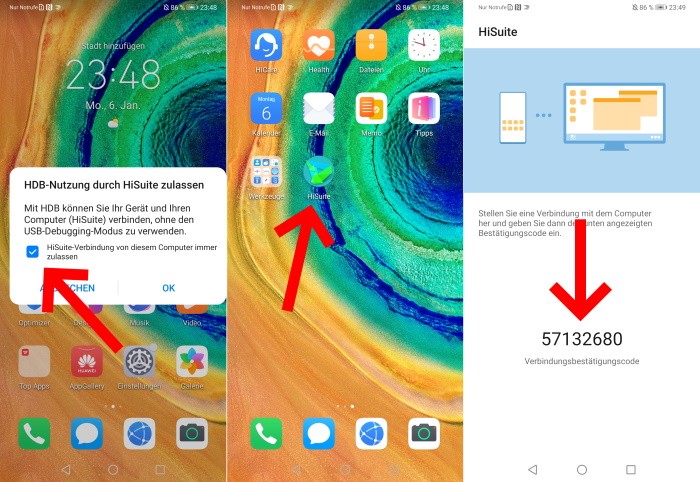
Schritt 3: Google-Apps vorbereiten
Entpacke das ZIP-Archiv LZPlay auf Deinem Desktop. Starte in der HiSuite auf dem Windows-PC die Funktion „Wiederher.“, womit das Paket LZPlay auf dem Smartphone wiederhergestellt wird. Bei der Passwort-Abfrage musst Du nur „a12345678“ eingeben. Nach wenigen Sekunden ist die Sicherungsdatei erfolgreich wiederhergestellt.
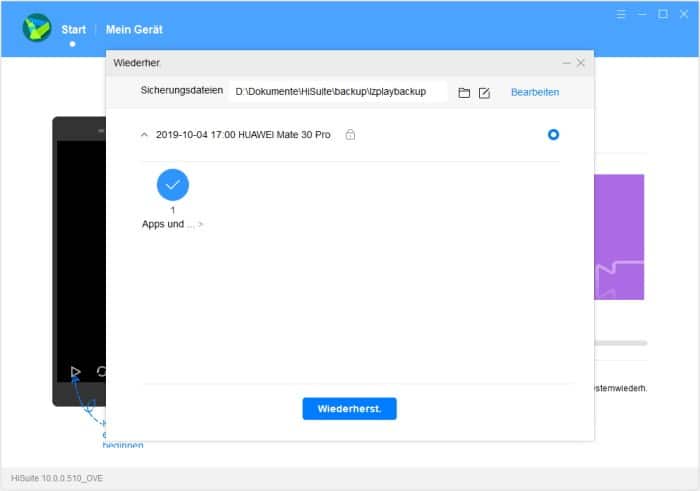
Schritt 4: Google-Apps installieren
Als nächstes kopierst Du alle sechs APK-Dateien aus dem zweiten entpackten Ordner auf den internen Speicher des Huawei Mate 30 Pro. Anschließend öffnest Du den Datei Manager, navigierst in den Ordner wo die APK-Dateien sind und installierst alle sechs. Die Reihenfolge ist hierbei egal.
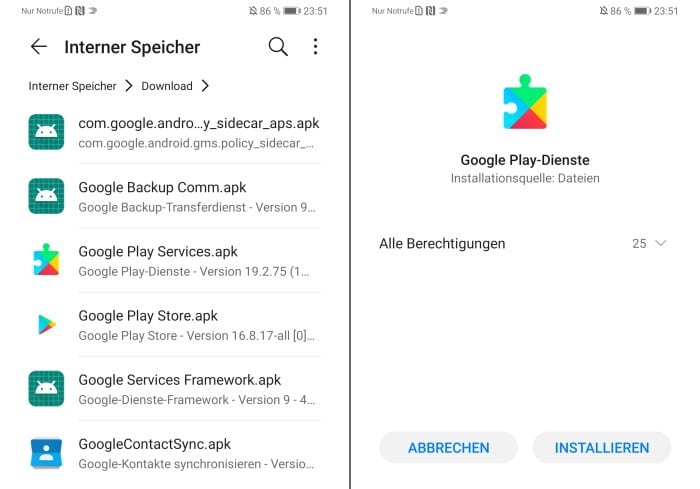
Schritt 5: App-Berechtigungen erteilen
Dieser Schritt ist jetzt wichtig, denn nun müssen für die zuvor installierten sechs Apps alle Berechtigungen erteilt werden. Öffne dazu die Einstellungen, scrolle zu Apps, öffne erneut Apps und nun müssen für die einzelnen Apps sämtliche vorhandenen Berechtigungen gewährt werden.
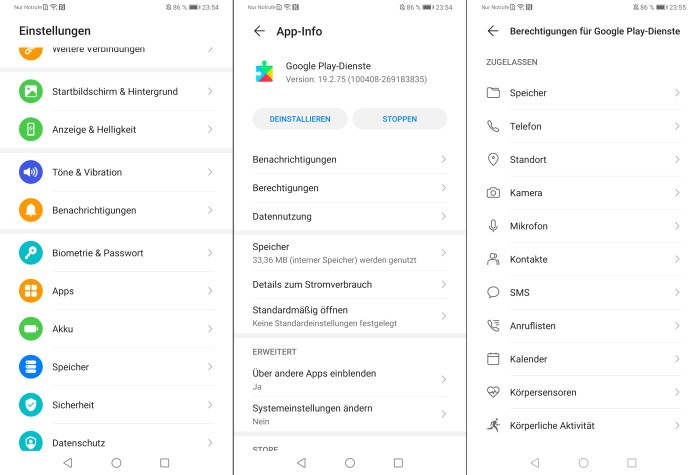
Schritt 6: Let the magic happen!
Starte nun die App LZPlay auf dem Homescreen Deines Huawei Mate 30 Pro. Es ist die App mit dem silbernen G als App-Icon.
Wichtig: Die App fordert beim ersten Start Geräteadministrator-Rechte an. Gewähre diese, denn ohne lassen sich die grundlegenden Google-Dienste nicht installieren! Es reicht übrigens vollkommen aus die App einmal zu öffnen, kurz zu warten und dann zu schließen.
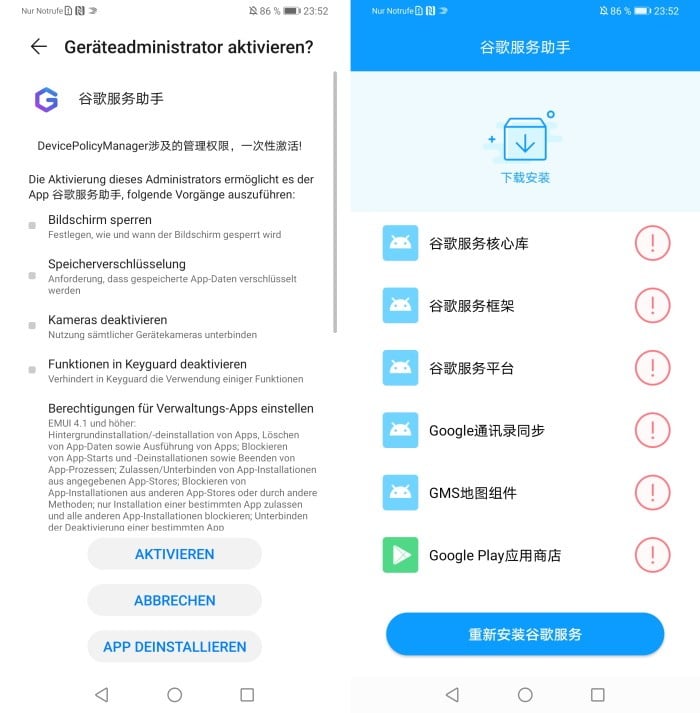
Schritt 7: Google-Account auf dem Huawei Mate 30 Pro einrichten
Der letzte Schritt ist der wohl einfachste: Starte Dein Huawei Mate 30 Pro neu und Du kannst Dich mit Deinem Google-Account ganz normal auf dem Smartphone anmelden. Beachte allerdings, dass sämtliche Google-Apps wie Gmail, Google Drive, der Chrome Browser oder Google Maps erst noch über den Google Play Store installiert werden müssen.