Erstes Handy kindersicher machen: So klappt es unter Android und iOS

Mit folgenden Tipps wird das Handy kindersicher (Bild: Handyhase)
Das erste Handy des Kindes sorgt bei Eltern für ambivalente Gefühle. Ja, klar, der Nachwuchs soll am digitalen Leben teilhaben können. Aber muss man ihn gleich dem kompletten Internet aussetzen? Zum Glück nicht. Bordmittel von Google für Android und von Apple für iOS ermöglichen, die verbreiteten mobilen Betriebssysteme von Smartphones mit einer Kindersicherung auszustatten. Altersgerechte Streaming-Apps wie YouTube Kids beschränken den Medienkonsum auf unbedenkliche Inhalte. Und bei beliebten Chat-Apps wie WhatsApp oder Tiktok lassen sich auch ein paar Vorkehrungen treffen, um schlechten Umgang für Kinder auf Distanz zu halten.
Folgende Tipps zeigen Dir, wie Du mit diesen Mitteln das erste Handy kindersicher machst. Zuerst erhältst Du Hinweise für Android, dann für iOS. Anschließend erfährst Du ausführlicher, welche Sicherheitsmaßnahmen in Apps und Optionen stecken, die für beide Systeme verfügbar sind. Zum Schluss findest Du Vorschläge für kindergerechte Smartphones und Handytarife.
Android-Handy kindersicher machen
Google bietet für das eigene Betriebssystem kostenlose Bordmittel, mit denen sich ein Handy kindersicher machen lässt. Sie sind in der separaten App namens Family Link gebündelt und für Geräte ab Android 7.0 (Nougat) verfügbar.
Kinder-Konto unter Android einrichten
Erhält der Nachwuchs ein eigenes Konto und nicht eines von Erwachsenen, kommen sich die persönlichen Nutzungsdaten nicht in die Quere. Außerdem lässt sich das, was Kinder herunterladen, sehen und hören dürfen, besser in Bahnen lenken. Deshalb setzt Google ein eigenes Kinder-Profil zwingend voraus. Es zu erstellen, geht so:
- Den Kinder-Account legst Du mit der Family-Link-App auf Deinem eigenen Gerät an. Für den Vorgang brauchst Du selbst ein persönliches Google-Konto. Das Kind erhält dabei ein Nutzungsprofil mit eigener Googlemail-Adresse.
- Dann greifst Du zum Android-Handy des Kindes und loggst Dich dort mit dem neu erstellten Konto ein.
- Nun rufst Du auf dem neuen Gerät die Jugendschutzeinstellungen auf. (Die Suchzeile in den Android-Einstellungen hilft Dir, sie auf Anhieb zu finden.) Folge den Anweisungen, um das Jugendschutzprofil einzurichten und mit Deinem Konto zu verknüpfen. Erst dann kannst Du das Gerät Deines Kindes mit Family Link verwalten.
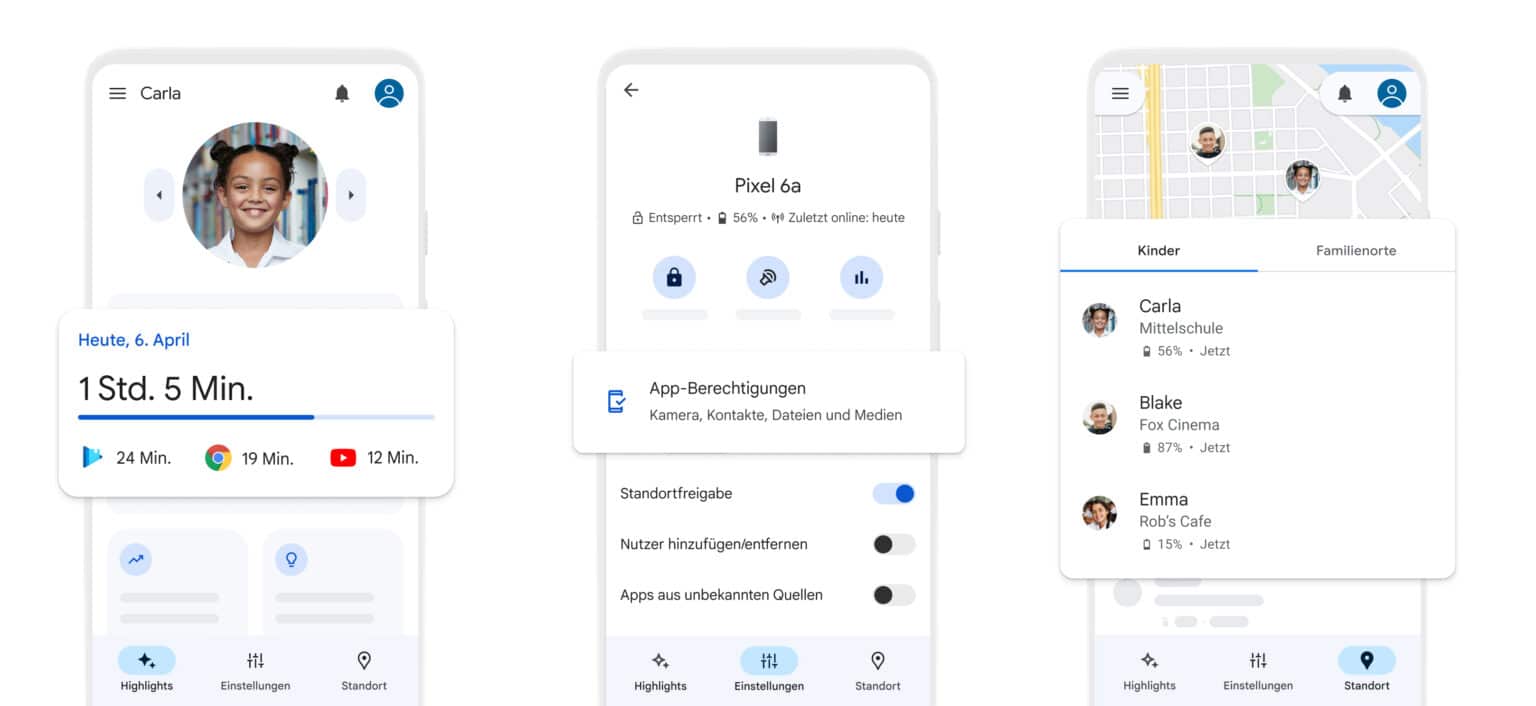
Mit der App namens Google Family Link setzt Du Zeitlimits, App-Beschränkungen und checkst Standort und Akku, wenn Du ein Handy kindersicher machen willst. (Bild: Google / Montage Handyhase)
Mit Google Family Link das Handy kindersicher machen
Ist das Kinder-Konto angelegt und mit dem Gerät des Kindes verknüpft, führt Dich Family Link mit einem Dialog durch die Ersteinrichtung der verschiedenen Jugendschutzeinstellungen. Diese kannst Du nachträglich jederzeit anpassen, Dein Kind aber nicht. Änderungen sind passwortgeschützt.
Folgendes kannst Du festlegen:
- Tageslimit: Willst Du die tägliche Nutzungsdauer Deines Kindes begrenzen? Wenn ja, auf viele Minuten oder Stunden?
- Ruhezeiten: Soll das Gerät abends und die Nacht über für das Kind gesperrt sein? Falls ja, in welchem Zeitfenster?
- App-Limits: Für jede verfügbare Anwendung legst Du auf Wunsch fest, ob die App sich gar nicht oder nur für eine bestimmte Dauer pro Tag öffnen lässt.
- Inhaltsbeschränkungen: Den Gebrauch Googles eigener Apps beschränkst Du auf Wunsch auf bestimmte Funktionen und Inhalte. Für Käufe im Play Store forderst Du bei keiner, jeder App oder nur bei In-App-Käufen eine Genehmigungsanfrage Deines Kindes an. Mit Inhaltsfiltern setzt Du Altersgrenzen beim Download von Spielen und anderen Apps, Filmen und Serien sowie Büchern. Auch für YouTube gibt es einen Inhaltsfilter. In Chrome blockierst Du explizite Webseiten, in der Google-Suche tust Du das gleiche, wenn Du Safe Search aktivierst. Darf Dein Kind mit dem Google Assistant plaudern und in Google Fotos Bilder mit anderen Menschen teilen? Soll das Gerät jederzeit dessen Standort an Dich funken? Das legst Du ebenfalls fest.
- Wichtig: Die ersten drei Punkte gelten für alle Programme auf dem Handy, die Inhaltsfilter nur für die von Google.
Mehr Details zum Einsatz von Google Family Link gibt es hier.
Alternative Android-Apps für ein kindergerechtes Handy
Einschlägige Apps anderer Anbieter enthalten zum Teil ähnliche Funktionen wie die Googles, stellen aber mitunter auch gleich kindergerechte Oberflächen, Medieninhalte und andere Zusatzfunktionen bereit. Weil sie nicht so tief im Android-Betriebssystem verankert sind wie Googles eigene Apps, lassen sich ihre Regeln durch einen Geräteneustart im abgesicherten Modus womöglich aushebeln. Doch für kleinere Kinder, denen derartige Revolten und IT-Skills noch fremd sind, kann es sich um interessante Alternativen handeln.
Samsung Kids
Samsung Kids ist eine Alternative zu Google Family Link, die auf Galaxy-Smartphones und -Tablets von Samsung vorinstalliert und ebenfalls kostenlos nutzbar ist.
- Im Unterschied zu Google liefert Samsung einen Kindermodus mit. Das ist eine besondere Bedienoberfläche, die sich über die Standardvariante legt. Ein eigenes Konto braucht das Kind dafür nicht.
- Der Kindermodus enthält bereits eine Vorauswahl kindergerechter Spiele-Apps, sodass Du Dir um eine Grundausstattung keine Gedanken machen brauchst. Außerdem gibt es angepasste Browser-, Kamera-, Galerie- und Telefon-Apps.
- Die Kindersicherung ist ähnlich wie die von Google gestrickt: Du legst Nutzungsgrenzen fest, beschränkst In-App-Käufe, definierst, welche Apps erlaubt und welche Kontakte erreichbar sind.
- Anders als bei Google gibt es kein persönliches Nutzungsprofil und damit auch keine Fernverwaltung oder Standortübermittlung.
Kaspersky SafeKids
Die Anwendung namens Kaspersky SafeKids setzt im Unterschied zu Samsung stärker auf eine Standortüberwachung per GPS und ermöglicht im Unterschied zu Google eine Verlaufsanzeige der von Kindern genutzten Inhalte. Einige Funktionen sind kostenpflichtig.
- Kostenlos enthalten ist eine Kindersicherung mit Zeitlimits, App-Filtern und Blockaden ungeeigneter Websites und Medien.
- Gegen Aufpreis (28 Euro pro Jahr) lässt sich der YouTube-Suchverlauf in der App und auf der Webseite des Videodienstes einsehen. Zudem gibt es eine Standortanzeige und eine Warnung, wenn ein als sicher definierter Bereich verlassen wurde. Push-Nachrichten zu Aktivitäten und Berichte zur Online-Nutzung komplettieren das Premium-Angebot.
- Anders als Samsungs und Googles Angebote kann die Kaspersky-App auch iPhones, Windows- und Mac-Computer absichern.
iPhones und iPads kindersicher machen
Eine Kindersicherung versteckt Apple im Menübereich „Bildschirmzeit“. Theoretisch könntest Du Dein auf Dein iCloud-Konto angemeldetes iPhone dem Nachwuchs in die Hand drücken und dann die Nutzung mit Filteroptionen begrenzen. Doch das ist nicht ratsam, weil dann die Daten Deines Kindes sich mit denen Deines Accounts vermischen. Ein separater, aus der Ferne verwalteter Kinder-Account ist die bessere Wahl. Die dazu nötigen Optionen sind verwirrenderweise nicht unter Bildschirmzeit einsortiert, sondern Teil der „Familienfreigabe“ im iCloud-Menü.
Kinder-Konto unter iOS und iPadOS einrichten
Dies ist die erste Aufgabe auf dem Weg zur Kindersicherung. Das erledigst Du mit einem iPhone, iPad oder Mac desjenigen Elternteils, das als Organisator der Familienfreigabe-Funktion firmiert. Eine „Apple-Familie“ zu gründen und Mitgliedern Rollen zuzuweisen geht so:
- Gehe auf Deinem iPhone, iPad oder Mac unter Einstellungen, tippe auf das Profilbild und dort auf Familienfreigabe.
- Gibt es dort noch keine Familie, tippe auf „Familie einrichten“ und folge den Anweisungen.
- Hast Du bereits eine Familiengruppe, drücke am iPhone und iPad oben rechts auf das Symbol oder am Mac auf „Mitglied hinzufügen“, um einen neuen Account anzulegen.
- Wähle „Kinderaccount erstellen“ und folge den Anweisungen. Mit einem hinterlegten Zahlungsmittel musst Du Apple bestätigen, dass Du selbst volljährig bist.
- Erstelle für das Kind eine Apple-ID mit eigener E-Mail-Adresse.
- Richte das iPhone oder iPad des Kindes mit dieser Apple-ID ein. Alle Deine folgenden Einstellungen in Bezug auf die Kindersicherung werden per iCloud mit dem Gerät synchronisiert.
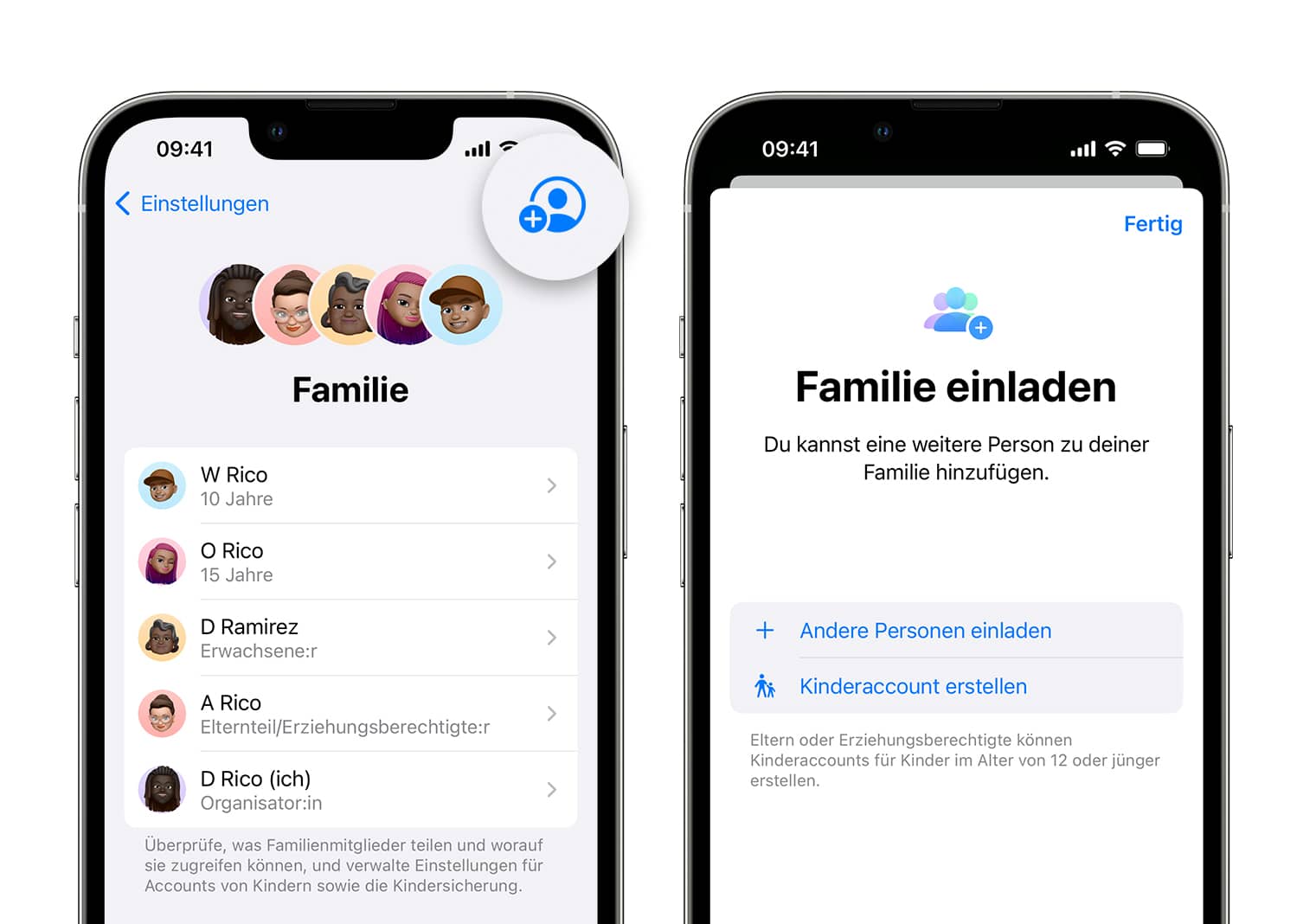
In der Familienfreigabe von iPhones fügst Du einen Kinderaccount hinzu, wenn Du ein Handy kindersicher machen willst. (Bild: Apple / Montage Handyhase)
Das Kinder-iPhone mit Bildschirmzeit und Familienfreigabe absichern
Ist der Kinderaccount samt eigener Apple-ID erstellt, führt Dich das Familienfreigabemenü durch die Ersteinrichtung der Kindersicherung. Den Vorgang startest Du mit der Schaltfläche „Bildschirm aktivieren“. Alternativ nimmst Du das Gerät des Kindes zur Hand und unternimmst darauf unter „Einstellungen“ und „Bildschirmzeit“ die gleichen Schritte.
Alle Einstellungen sind mit einem von Dir festgelegten Code geschützt. Wochenberichte informieren Dich über die Gerätenutzung des Kindes.
Ersteinrichtung unter Familienfreigabe
- Inhaltsfilter: Sortierst Du mit einem Regler das Kind in eine Altersgruppe ein, passt die Software automatisch das Mindestalter für den Download von Apps, TV-Sendungen, Filmen, Musik und Podcasts in Apples Diensten an – aber nicht für die anderer Hersteller. Anstößige Bücher und Websuchen im Browser und mit Siri sind ab Werk deaktiviert. Alternativ passt Du jeden Aspekt individuell an.
- „Sensible Fotos“: Auf Wunsch blockiert die Nachrichten-App Nacktaufnahmen. Apples Nacktfotos-Scan funktioniert aber nur dort und nicht in anderen Chat-Anwendungen wie WhatsApp.
- Bildschirmfreie Zeit: Sollen von abends bis morgens nur Telefonanrufe und sonst wenige oder keine Apps bedienbar sein? Das und das etwaige Zeitfenster bestimmst Du hier.
- Kaufanfrage: Ab Werk erhalten alle Elternteile oder Erziehungsberechtigte eine Genehmigungsanfrage, wenn ein Kind etwas im App Store, iTunes Store oder in Apple Books herunterladen möchte. Deaktiviere dies auf Wunsch.
- Standort teilen: Soll das iPhone oder iPad des Kindes die GPS-Koordinaten an alle Familienmitglieder übermitteln? Stimme zu oder überspringe die Einstellung.
Ergänzende Filter unter Bildschirmzeit
Nach der kompakten Ersteinrichtung ist es jederzeit möglich, im sehr verschachtelten Menü für die Bildschirmzeit die Regeln im Bereich „Beschränkungen“ noch kleinteiliger anzupassen. Weitere Optionen sind dort zum Beispiel:
- Verbiete oder erlaube In-App-Käufe (dazu mehr weiter unten)
- Definiere, welche Apps das Kind downloaden und nutzen darf
- Deaktiviere System-Apps wie Safari, Mail oder FaceTime
- Bestimme im Game Center, ob Multiplayer-Spiele okay sind und wenn ja, ob nur mit Freunden oder mit allen Interessierten. Auch Bildschirmaufnahmen lassen sich hier erlauben oder ausschließen.
- Datenzugriff: Dürfen Apps, und wenn ja, welche, auf den GPS-Standort, Fotos, das Mikrofon und einiges mehr zugreifen?
- Zeitlimits für ausgewählte Apps und nicht nur für das ganze Gerät sind ebenfalls möglich.
- Kommunikation: Welche Kontakte für Telefonanrufe und Nachrichten sind während der aktiven Bildschirmzeit und welche während der Auszeit erreichbar?
Beliebte Chat- und Video-Apps kindersicher machen
Die oben beschriebenen Kindersicherungen regeln, von Ausnahmen abgesehen, nur den Zugriff auf das Betriebssystem und die System-Apps der jeweiligen Hersteller. Daher wirken sich die Einschränkungen nicht auf so manche beliebte Chat- oder Video-App aus. Diese bieten zum Teil eigene Schutzvorkehrungen, wenn auch nicht immer so tiefgehende.
WhatsApp auf dem Handy kindersicher machen
Ein spezieller Kindermodus fehlt in WhatsApp. Das überrascht nicht. Denn offiziell setzt die Kommunikationsapp ein Mindestalter von 13 Jahren voraus. Sofern auch jüngere Kinder sie einsetzen, um mit Familie und Bekanntenkreis in Verbindung zu bleiben, lässt sich die Anwendung zu ihrem Schutz etwas feintunen. Mit einigen Einstellungen zum Datenschutz lässt sich die Anonymität erhöhen und unerwünschten Kontaktaufnahmen entgegenwirken. Dabei bist Du auf die Mithilfe des Kindes angewiesen, fernverwalten lassen sich die Optionen nicht.
- Rufe die Einstellungen und dann das Menü zum Datenschutz auf. Klappere dort die folgenden Einstellungen ab.
- Bei „Zuletzt online / online“ gehst Du auf Nummer sicher, wenn nur „meine Kontakte“ oder „niemand“ diese Infos erfährt.
- Das Gleiche gilt für „Profilbild“.
- Wer darf die beschreibenden Zeilen zu „Info“ lesen? Nur „meine Kontakte“ oder „niemand“ sind empfehlenswert.
- „Status“: Begrenze dies auf alle „meine Kontakte“ oder wähle welche aus.
- Schalte „Lesebestätigungen“ aus, damit keine „blauen Haken“ Rückschlüsse auf das Kommunikationsverhalten des Kindes zulassen.
- „Gruppen“: Wer darf das Kind zu welchen hinzufügen? „Meine Kontakte“ ist die sicherere Wahl.
YouTube auf dem Handy kindersicher machen
Nicht alles, was auf Googles Videoplattform YouTube hochgeladen wird, ist für Kinderaugen bestimmt. Folgendes kannst Du tun, um den Medienkonsum auf möglichst altersgerechte Inhalte zu beschränken.
- Begeistere den Nachwuchs für das separate Angebot YouTube Kids. Es umfasst kuratierte Videos, die garantiert für Kinder bis zum Alter von zwölf Jahren geeignet sind. Eltern können Kinderprofile erstellen und eine Vorauswahl an Inhalten zusammenstellen sowie bestimmte Videos und Kanäle blockieren.
- Blockiere das „normale“ YouTube für Kinder unter 13 Jahren per Google Family Link. Alternativ stellst Du es unter „Elternaufsicht“ und beschränkst den Zugriff auf Inhalte, die für Kinder ab 9 Jahren oder ab 13 Jahren geeignet sind.
- In den YouTube-Einstellungen lässt sich der Wiedergabeverlauf und Suchverlauf pausieren. Dann werden neue Videoaufrufe und Suchbegriffe nicht als Grundlage für Empfehlungen verwendet. Ausgeschaltetes Autoplay verhindert, dass der Nachwuchs ohne Pause Videos schaut.
In Australien gibt es kein YouTube-Konto mehr für Unter-16-Jährige:
@handyhase KEIN YOUTUBE für JUGENDLICHE?! 👀🤯 Australien macht ernst & lässt keine YouTube Accounts mehr zu, wenn du unter 16 Jahre alt bist. Was denkst du darüber? 👀 #google #techtok #australien #socialmedia #handyhase ♬ Natural Emotions – Muspace Lofi
TikTok auf dem Handy kindersicher machen
Die Plattform TikTok ist nicht nur in Sachen Datenschutz umstritten. Problematisch sind auch Challenges-Videos, die das Publikum zu Mutproben herausfordern und in Selbstverletzungen enden können. Offiziell erstellt TikTok nur Accounts für über 13-Jährige. Ob die Altersangabe stimmt, wird nicht weiter überprüft. Immerhin sind Konten für Unter-15-Jährige automatisch auf privat gestellt, was gezielte Kontaktanbahnungen eindämmt. Zudem deaktiviert TikTok bei Unter-16-Jährigen ab Werk die Nachrichtenfunktion.
Zusätzlich lassen sich folgende Vorkehrungen treffen, um TikTok auf dem Handy kindersicher zu machen:
- In den Datenschutzoptionen ist einstellbar, ob das Konto per Suche auf TikTok auffindbar ist und wer mit diesem Konto erstellte Beiträge sehen, erwähnen, kommentieren darf. Deaktiviere die Optionen oder reduziere sie auf ein Minimum.
- Sofern Kommentare und Erwähnungen erlaubt sind, blockiert auf Wunsch ein Filter beleidigende Inhalte und Schimpfwörter.
- Im „Begleiteten Modus“ lässt sich das TikTok-Konto eines Kindes mit dem eines Elternteils verknüpfen. Nur Letzteres darf dann Einstellungen anpassen, inklusive eines Zeitlimits und der Aktivierung des sogenannten „eingeschränkten Modus'“. Dieser durchkämt das Angebot mit strengerem Inhaltsfilter, um Kinder vor „unangemessenen Inhalten“ auf der Startseite zu schützen.
Apps sperren, verstecken oder fixieren
Das Kind soll bestimmte Apps gar nicht oder am besten nur eine verwenden? Das regelst Du auf verschiedene Weise. Außer Apps zu sperren, kannst Du sie auch „verstecken“, damit sie zwar im Bedarfsfall verfügbar sind, aber keine Aufmerksamkeit auf sich ziehen. Wenn Du eine App nach Wahl im Vordergrund fixierst, nutzt das Kind nur diese und keine andere. So geht’s:
- Apps sperren: Den Zugriff auf einzelne Apps blockierst Du unter Android mit Google Family Link und unter iOS im Menü für die Bildschirmzeit. Tipps dazu findest Du weiter oben und eine ausführliche Anleitung zum Apps sperren mit Android hier und zum Apps sperren auf dem iPhone hier.
- Apps fixieren: Soll Dein Kind sich ausschließlich mit einer App befassen, kannst Du die Anwendung sozusagen im Vordergrund anheften. Nur diese lässt sich dann uneingeschränkt nutzen. Das ist praktisch, wenn ausschließlich kindergerechte Medien-Apps wie etwa Amazon Kids Plus zum Einsatz kommen sollen. Für einen Wechsel zum Startbildschirm oder zu anderen Apps ist ein Passwort nötig. Unter Android heißt die Funktion je nach Hersteller „Fixierung“ oder „Anheften“. Die Suchzeile in den Einstellungen führt Dich zum Ziel. Eine Anleitung zur App-Fixierung unter Android findest Du hier. Auf dem iPhone und iPad wählst Du die bevorzugte App mit der Funktion „geführter Zugriff“ in den „Bedienhilfen“ der Systemeinstellungen.
- Apps verstecken: Gehst Du diesen Weg, sind die Anwendungen zwar nicht gesperrt, aber über die Suche nicht zu finden und auf dem Startbildschirm nicht verankert. Auf Android-Geräten unterscheidet sich die Methode. Eine generelle Anleitung zum Apps verstecken unter Android und auf Samsung-Geräten findest Du hier. Auf einem iPhone oder iPad löschst Du das Icon händisch vom Startbildschirm, um die App auszublenden. Für eine Suche unauffindbar machst Du Anwendungen, indem Du in den Systemeinstellungen im Menü „Siri & suchen“ bis zum Ende scrollst und bei jeder gewünschten App den Kippschalter deaktivierst.
In-App-Käufe verhindern
Versteckte Extra-Käufe in gratis herunterladbaren Apps können zur Kostenfalle werden. Vor allem viele sogenannte Freemium-Spiele setzen stetig aufs Neue psychologische Anreize, virtuelle Waffen, Kleidung, Baumaterialien oder Spielewährungen zu kaufen – für echtes Geld. Du möchtest verhindern, dass Kinder beim Kauf von Loot-Boxen über die Strenge schlagen? Folgendes kannst Du auf iPhones, iPads und Android-Geräten tun:
- iOS und iPadOS: Das Menü für die Bildschirmzeit bietet den Eintrag „Beschränkungen“. Dort kannst Du neben App-Installation auch In-App-Käufe komplett deaktivieren oder an die Eingabe eines Passworts knüpfen.
- Android: Googles Download-Laden Google Play bietet zwar keine Option, In-App-Käufe grundlegend zu deaktivieren. Aber durch einen Passwortschutz lässt sich eine zusätzliche Hürde einbauen, die den gleichen Zweck erfüllt – sofern das Kind das Passwort nicht kennt. Außerdem legst Du auf Wunsch eine Budget-Obergrenze für Ausgaben fest.
Eine ausführliche Anleitung für die Kontrolle über In-App-Käufe unter Android und iOS findest Du hier.
@handyhase In App Käufe sind für dich ein No Go? Ich zeige dir, wie du in iOS diese ganz einfach abstellst🤝 #smartphone #iphone #apple #appstore #apps #inappkäufe #microtransactions #itunes #ios #anleitung
Das passende Erst-Smartphone für Kinder finden
Bei einer Google-Suche wirst Du auf Anhieb viele Shopping-Angebote für als solche ausgewiesene Kinder-Handys finden. Sie sind auffällig preisgünstig, handlich und verspielt designt – und erscheinen deshalb auf den ersten Blick attraktiv. Doch die Technik ist dem Preis entsprechend von schwacher Qualität. Mitunter ist die Software-Auswahl stark eingeschränkt, sodass Kinder im ungünstigen Fall nicht die gewünschten Apps nutzen können – womöglich auch nicht die, die Du für geeignet hältst.
Daher empfiehlt es sich, Kindern ein „normales“ Smartphone in die Hand zu geben, das auch Erwachsene nutzen würden. Wie Du den Gebrauch in altersgerechte Bahnen lenkst, beschreibt der Text weiter oben.
Was kostet ein kindertaugliches Handy?
- Kostenlos reicht vielleicht: Es spricht nichts dagegen, dass das Kind ein ausrangiertes, in der Schublade schlummerndes Gerät aufträgt. Achte aber darauf, dass das Handy nicht zu betagt ist und noch aktuelle Sicherheitsupdates erhält. Sonst könnten etwaige technische Schwachstellen unerwartete Angriffsflächen für Cyber-Kriminelle oder unerwünschte Kontaktanbahnungen bieten.
- 100 Euro ist die Untergrenze beim Neukauf von Einstiegsgeräten. Dafür bekommst Du durchaus ein alltagstaugliches Android-Gerät für die gelegentliche Nutzung. Ein großes Touch-Display, Kameras vorne und hinten, der Download gängiger Apps sowie die Elternfunktionen von Google Family Link sind an Bord. Technisch ist das Gerät aber sehr einfach gehalten. Mehr Tipps zum Kauf von 100-Euro-Smartphones gibt es hier.
- 300 Euro ist eine realistische Preisvorstellung, wenn keine hohen technischen Ansprüche an das Gerät bestehen, Du aber auch nicht die Kompromisse eines absoluten Günstiggeräts eingehen willst. In dieser Preisklasse gibt es Android-Smartphones mit guten Displays, genug Rechen- und Speicherausstattung und ausreichend ausdauernden Akkus, sodass keine technischen Limits den normalen Alltagsgebrauch einschränken. Mehr dazu in unserer Übersicht: Handys bis 300 Euro.
- 500 Euro ist die Untergrenze, wenn Du als Erstgerät keines mit Android, sondern den Neukauf eines iPhones im Blick hast. Das iPhone SE (2022) fällt in diesen Preisbereich der Handys bis 500 Euro.
Handytarife für Kinder und Familien
Für das erste Handy braucht das Kind auch einen passenden Mobilfunktarif. Er sollte einfach und transparent aufgebaut sein, damit keine Kostenfallen drohen. Gleichzeitig sollte er natürlich auch genug Inklusivleistungen bieten, damit nicht andauernd früher als erwartet Funkstille herrscht.
Welcher Tarif eignet sich für ein kindersicheres Handy?
- Einige Anbieter, darunter auch die großen Mobilfunkbetreiber, bieten spezielle Kinder-Tarife, die zumindest so titutliert sind. Die sind tatsächlich übersichtlich gestrickt und locken mit kleinen Pauschalpreisen. Doch die inkludierten Leistungen sind kümmerlich. Daher stimmt das Preis-Leistungs-Verhältnis bei Kinder-Tarifen oft nicht. Das „Kinder“-Etikett ist hier nur verkaufsfördernde Masche.
- Wähle stattdessen lieber „normale“ Tarife, die Erwachsene nutzen würden. Legst Du Wert auf volle Kostenkontrolle, bietet sich ein Prepaid-Tarif an. Willst Du hingegen nicht ständig Guthaben nachbuchen, kommen günstige Postpaid-Tarife unter 3 Euro monatlich infrage. Sie sind nicht speziell als Kinder-Tarife deklariert, können aber natürlich auch von ihnen genutzt werden. Eine Übersicht mit generell günstigen Tarifen, die für Unter-18-Jährige bezahlbar sind, aber nicht mit Inklusivleistuengen geizen, gibt es hier.
- Sogenannte Familientarife sind eine weitere attraktive Option. Dabei verwalten Erwachsene über den eigenen Vertrag auch alle Verträge der Verwandtschaft, auch die von Kindern. Üblicherweise erhalten die Verwandten dann eine Zweitkarte, also eigene eigene SIM-Karte. Die Gebühren werden über deine Rechnung beglichen. So hast du zentralen Überblick über alle Ausgaben. Die inkludierten Leistungen von Zweitkarten sind oft günstiger bepreist, als wenn Du sie über einen separaten Vertrag buchst.
- Nicht zuletzt gelten sogenannte Zweitkarten insbesondere auch für Familien und den eigenen Nachwuchs.









Kommentar verfassen