App sperren, fixieren oder verstecken: So funktioniert der App-lock als Kindersicherung
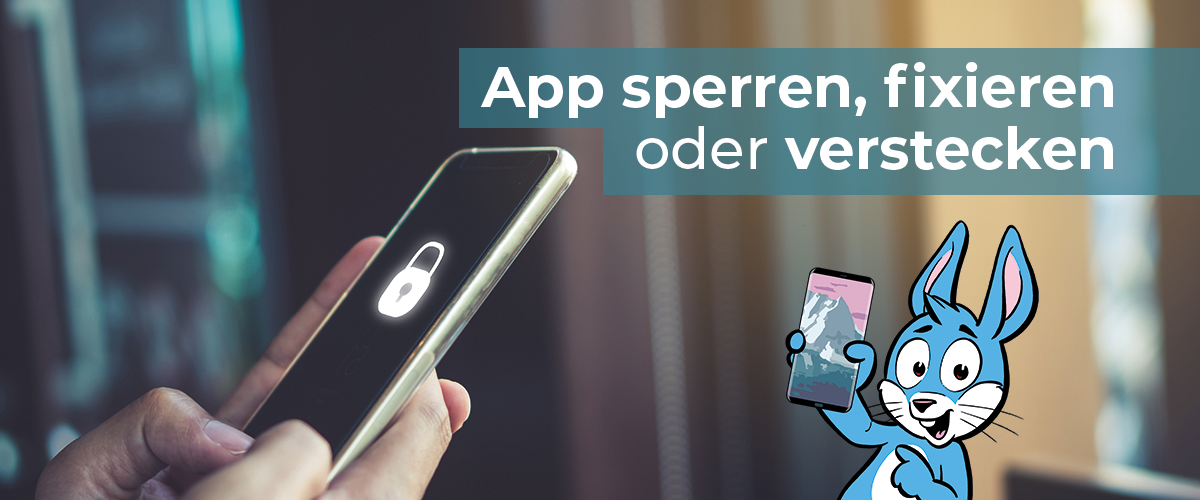
App sperren, fixieren oder verstecken: So funktioniert der Passwort-Schutz
Für das Sperren von Apps brauchst Du ein wenig Hintergrundwissen, denn so richtig einfach sind die entsprechenden Einstellungen im Smartphone nicht zu finden. Vor allem, da es unterschiedliche Möglichkeiten gibt, so eine Sperre umzusetzen.
So kannst Du Apps im Vordergrund fixieren und den Zugriff aufs restliche Smartphone blockieren – die App kannst Du dann nur über ein Passwort verlassen. Aber es funktioniert auch umgekehrt: Indem Du ein Passwort festlegst, um eine bestimmte App zu öffnen.
Ob Du nun wichtige persönliche Daten vor fremden Blicken schützen oder den App-lock als Kindersicherung verwenden möchtest (klar, in vielen Shopping-Apps wie Amazon bist Du vermutlich mittlerweile automatisch eingeloggt, was versehentliche Bestellungen durch Kinderhände durchaus möglich macht – eben eine andere Art von Kostenfalle):
Es gibt gleich drei Möglichkeiten, einen Passwort-Schutz für Apps einzurichten und somit für ein wenig mehr Sicherheit am Handy zu sorgen. Eben auch, um das Handy für Kinder sicher einzurichten.
Unterschiede zwischen App sperren, im Vordergrund anheften und ausblenden
Nervig: Eine App sperren, fixieren und ausblenden, das funktioniert auf unterschiedlichen Wegen. Und längst nicht mit allen Handys. Deshalb haben wir jede einzelne Methode einmal ausprobiert.
Apps sperren mit App-lock (Android)
Einen App-lock kannst Du für jede beliebige App auf Deinem Android-Smartphone einrichten, sofern Dein Handy diesen unterstützt. Der Zugriff ist dann nur über die Eingabe eines Entsperrpassworts möglich. Und zwar so lange, bis Du die App-Sperre über die Einstellungen Deines Smartphones wieder aufhebst.
Kann beispielsweise auch nützlich sein, wenn Du ein Handy für Dein Kind einrichtest und den Zugriff auf ausgewählte Apps verbieten möchtest.
So richtest Du die App-Sperre ein
- Diese Anleitung haben wir mithilfe eines Realme-Smartphones (Android 11) erstellt. Weder bei Samsung noch beim Google-Pixel-Handy gibt es diese Option.
- Nutze zur Einrichtung das Menü „Einstellungen“. Je nach Android-Version geht es weiter unter „Sicherheit“ oder „Biometrische Daten und Sicherheit“ oder „Datenschutz“.
- Öffne das Untermenü „App-Sperre“ oder „App-lock“.
- Aus der Liste an Apps kannst Du nun auswählen, welche Anwendungen Du sperren möchtest.
- Wer auf diese App(s) in Zukunft zugreifen möchte, muss erst das Passwort für den Sperrbildschirm (Code, Fingerabdruck, Gesichtserkennung) nutzen. Erst nach Eingabe dieses Passworts kann die App in vollem Umfang genutzt werden.
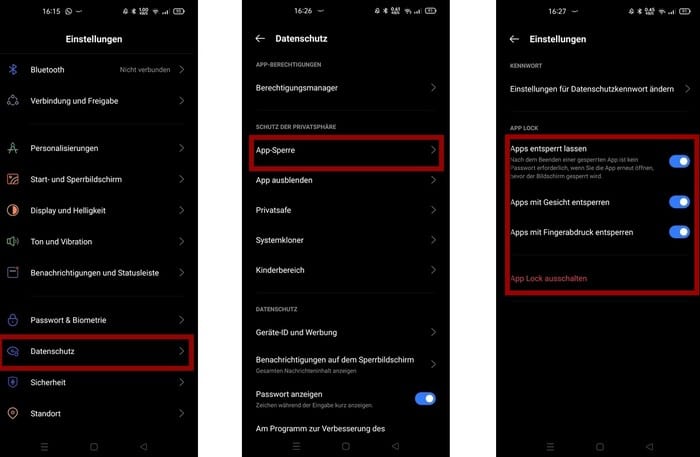
App-Sperre einrichten: Unter Datenschutz und App-Sperre kannst Du eine Liste mit Apps für den App-lock aufrufen. Details zum Entsperren legst Du über die Einstellungen fest. (Bild: handyhase.de)
Übrigens: Wie Du Dein Handy noch sicherer machst, indem Du In-App-Käufe deaktivierst, verrät ein eigener Beitrag. Und eine Anleitung zum Entfernen von Bloatware, also vorinstallierten Apps, haben wir ebenfalls für Dich vorbereitet.
App blockieren: am iPhone
Über die Bildschirmzeit kannst Du Apps am iPhone blockieren.
- Nutze dazu die „Bildschirmzeit“ im Menü Einstellungen.
- Wähle „Fortfahren“ und dann Dein Gerät.
- Richte, falls noch nicht passiert, einen Bildschirmzeit-Code oder einen Elterncode ein.
- Trage den Code unter „Beschränkungen“ ein.
- Wähle zuletzt den Punkt „Inhalt & Datenschutz“.
- Über „erlaubte Apps“ deaktivierst Du Apps, die nicht auf dem Home-Bildschirm angezeigt werden sollen, über den Schieberegler.
Details dazu liest Du auch beim Apple-Support nach.
Samsung: Apps sperren über den sicheren Ordner
Bei Samsung gibt es den sogenannten sicheren Ordner, in den Du Apps verschieben kannst. Leider gibt es keine klassische Möglichkeit, eine beliebige App mit einem Passwort zu versehen: Das Sperren von Apps haben wir zuletzt mit einem Samsung Galaxy S24 ausprobiert. Leider scheint sich das Prinzip also in den vergangenen Jahren nicht verbessert oder vereinfacht zu haben.
Soll eine App also besonders geschützt werden, kannst Du diese in den sicheren Ordner verschieben.
- Fügst Du eine App dem sicheren Ordner hinzu, wird eine Kopie erstellt. Soll die App nicht auf dem Homescreen auftauchen, musst Du das Icon dort noch selbst entfernen.
- Der sichere Ordner ist nur über ein Passwort erreichbar.
Detaillierte Anleitungen zum sicheren Ordner findest Du direkt bei Samsung.
Eigentlich unglaublich, dass viele Hersteller die Sicherung einzelner Apps nicht unterstützen. Ein älteres Realme 6 Pro bildet hier tatsächlich die Ausnahme!Stefanie - schützt gerne ihre persönlichen Daten

Google Pixel Apps sperren
Ebenso wie Samsung erlaubt Google nicht das Sperren einzelner Apps mit einem Passwort. Hier hast Du also keine Möglichkeit, eine zusätzliche Sicherheit einzubauen.
Der einzige Weg könnte hier über den Download einer Drittanbieter-App führen, denn auch einen „sicheren Ordner“ gibt es ausgerechnet bei Pixel-Handys nicht.
Ansonsten bleibt im Grunde nur ein wirklich gutes Sperr-Kennwort für das Smartphone selbst oder der weiter oben bereits angesprochene Gastmodus.
Drittanbieter-Sperrapps für Android downloaden (AppLock, AppBlock)
Da viele Handys das Sperren einzelner Apps nicht unterstützen, gibt es eine ganze Reihe von Drittanbieter-Sperrapps zum Downloaden. Diese findest Du unter Schlagworten wie AppLock, AppLocker oder AppBlock.
Viele Apps haben sehr gute Rezensionen, eine direkt in das Handy-Betriebssystem implementierte Schutzfunktion bietet jedoch einen zuverlässigeren Schutz.
Mitunter gibt es interessante Extras wie etwa eine „Fotofalle“, sodass bei falscher Eingabe des Sperrkennworts Selfies ausgelöst werden. Bevor Du Dich vollständig auf eine solche App verlässt, solltest Du die Wunschfunktionen jedoch sorgfältig testen. Immer wieder wird in den Rezensionen ein Ausfall der entsprechenden Funktionen bemängelt.
Unserer Erfahrung nach gilt, dass es aktuellere Android-Versionen in Sachen Appsperre deutlich schwerer haben, als ältere Modelle. Hier scheint der Gastmodus die Wahl der Stunde zu sein, wenn das Handy aus der Hand gegeben werden sollte.
App im Vordergrund fixieren oder anheften
Ja, Medienzeit will gut begrenzt sein. Wer seinem Kleinkind jedoch eine Folge Conni oder Bobo Siebenschläfer erlaubt, hat die Möglichkeit, die App im Vordergrund fixieren zu lassen. Das gesamte Handy ist dann gesperrt – mit Ausnahme der von Dir ausgewählten App.
Dann kann Dein Kind die App eben nicht einfach so verlassen und in andere Apps wechseln. Nützlich ist das Ganze natürlich auch, falls Du Dein Smartphone ausnahmsweise mal aus der Hand gibst und vermeiden möchtest, dass Fremde die App verlassen und andere Inhalte auf Deinem Handy aufrufen.
Beachte, dass die im Vordergrund angeheftete App ganz normal nutzbar ist. Heißt auch, dass gegebenenfalls in dieser App hinterlegte persönliche Daten eingesehen oder geändert werden können.
Verlässt Du eine angeheftete App, kehrst Du zum Sperrbildschirm zurück. Musst Du also Dein Kennwort zum Entsperren, Deinen Fingerabdruck oder Face-Unlock nutzen.
- Anders als bei versteckten oder gesperrten Apps, muss das Anheften von Apps bei Bedarf jedes Mal neu ausgewählt werden. Eine App ist also nicht automatisch fixiert.
So kannst Du Apps fixieren:
Wir haben die Einstellungen mit einem älteren Realme-Smartphone (Android 11) sowie mit Samsung Galaxy S24 und Google Pixel 6a unter Android 14 ausprobiert. Die Option wird je nach Hersteller als „anheften“ (Realme, Samsung) oder als „Fixierung“ (Google) bezeichnet.
- Aktiviere zuerst die Möglichkeit, Apps anzuheften. Nutze dazu die Handy-Einstellungen und das Menü „Sicherheit“ und „Bildschirm anheften“ oder „Bildschirmfixierung“. Gegebenenfalls musst Du über das Untermenü „Weitere Sicherheitseinstellungen“ gehen.
In neueren Smartphones (bspw. dem Google Pixel 9 Pro XL mit Android 15) muss keine Option mehr freigeschaltet werden. Gut so!Stefanie - schützt gerne ihre persönlichen Daten

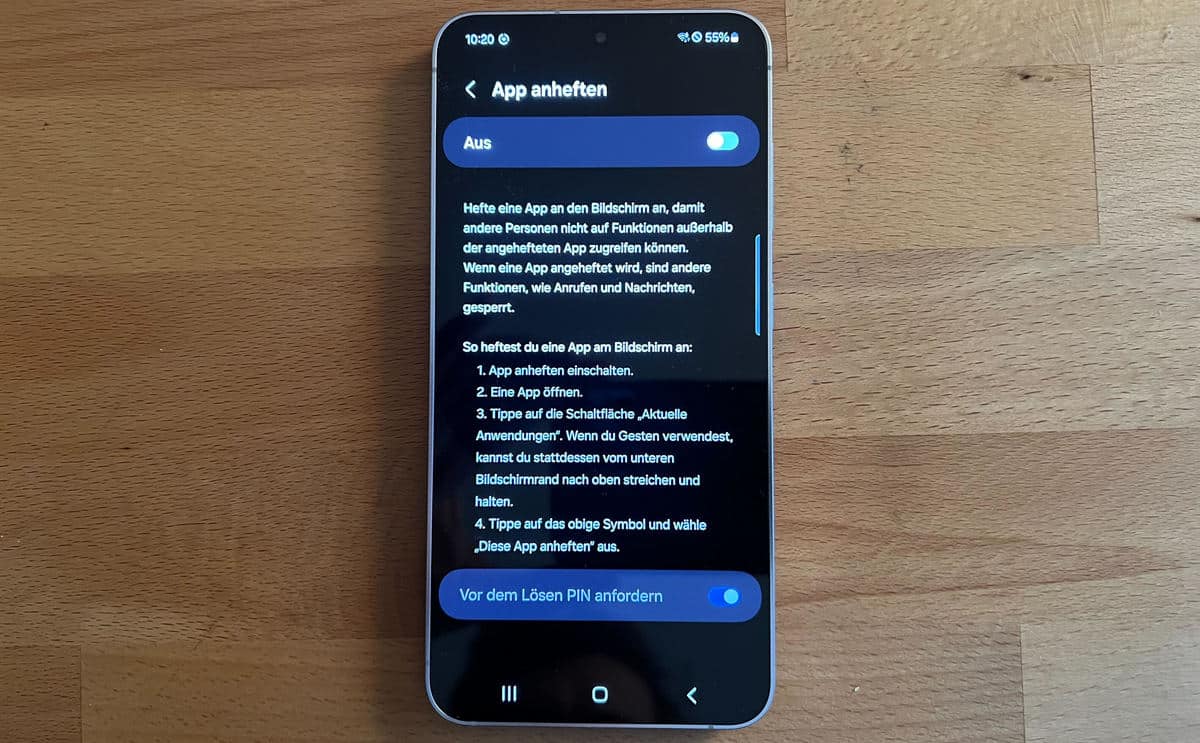
Möchtest Du auf dem Samsung-Handy Apps fixieren oder anheften, musst Du die Option erst auf dem Handy aktivieren (Bild: handyhase.de)
- Öffne anschließend die App, die Du im Vordergrund fixieren möchtest.
- Nutze dann die Zuletzt-Taste (Task-Manager, die drei Striche unten bzw. den Swipe zur Mitte, nicht die Zurück-Taste).
- Die Ansicht der App verkleinert sich. Oben rechts siehst Du das Punkte-Menü oder ein App-Symbol.
- Dort nutzt Du den Eintrag „Anheften“ bzw. „Fixieren“.
- Die so fixierte App kannst Du wie gewohnt nutzen. In einem fixierten Messenger kannst Du zum Beispiel den Nachrichtenverlauf lesen, Nachrichten schreiben oder zu einem anderen Kontakt wechseln.
- Du kannst die App jedoch nicht ohne Weiteres verlassen oder über den Task-Manager in eine im Hintergrund geöffnete App wechseln.
- Lediglich das Display kann gesperrt werden. Wer das Display entsperrt, landet wieder in der angehefteten App.
- Soll die Fixierung aufgehoben werden, betätige die Tasten zurück und zuletzt (Task-Manager) gleichzeitig oder wische nach oben und halte den Bildschirm gedrückt. Das Handy geht sofort in den Sperrmodus und kann auf üblichem Weg (Kennwort, Fingerabdruck, Gesichtserkennung) entsperrt werden.
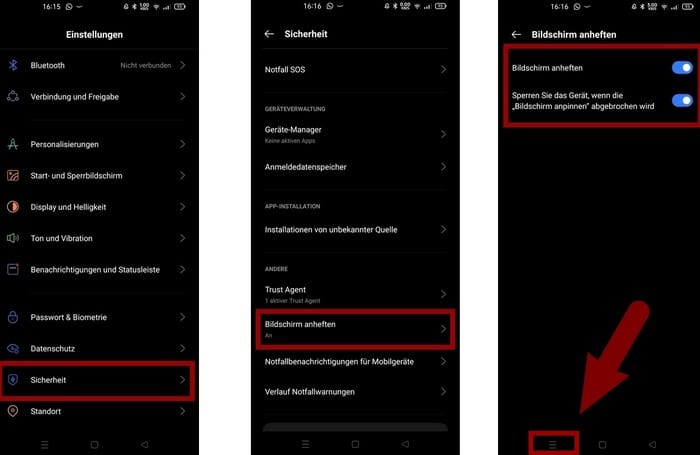
App blockieren: Das Anheften muss erst in den Einstellungen aktiviert werden, danach kann jede App über das einmalige Antippen der Striche unten (siehe Pfeil) oder über einen Swipe von unten zur Mitte auf dem Display fixiert werden. (Bild: handyhase.de)
Apps verstecken oder ausblenden
Erklärt sich eigentlich von selbst: Versteckst Du eine App, wird diese unsichtbar. Weder im App-Menü noch auf dem Startbildschirm findest Du dann Hinweise auf besagte App. Auch Push-Nachrichten entfallen dann. Dafür kann die App aber auch nicht unbeabsichtigt geöffnet werden.
Wer eine ausgeblendete App öffnen möchte, muss zwangsweise die Telefon-App seines Handys öffnen und den passenden USSD-Code eingeben. Diesen legst Du selbst bei der Einrichtung ausgeblendeter Apps fest.
Übrigens: Das kann zum Beispiel sinnvoll sein, wenn Du Dir selbst eine Art Digital Detox verpassen möchtest, Du also eine Spielsucht am Handy oder eine generelle Handysucht befürchtest. Für diese Fälle können aber auch der Konzentrationsmodus mit App-Timer oder aber der Schwarz-Weiß-Modus Abhilfe schaffen.
So geht’s (Android):
- Öffne die Einstellungen Deines Smartphones.
- Wähle den Eintrag „Datenschutz“ oder „Sicherheit“.
- Nutze „Apps ausblenden“.
- Richte ein Datenschutz-Passwort ein.
- Wähle dann über die Liste alle Apps aus, die ausgeblendet werden sollen.
- Zuletzt richtest Du ein weiteres Kennwort ein. Dieses benötigst Du, um Dir die versteckten Apps über die Telefon-App Deines Handys anzeigen zu lassen. Das Passwort muss mit „#“ anfangen und enden, kann bis zu 16 Ziffern haben und funktioniert wie ein USSD-Code.
- Wichtig: Die vergebenen Kennwörter solltest Du keinesfalls vergessen, sonst hast Du keine Möglichkeit mehr, auf versteckte Apps zuzugreifen oder die Einstellungen rund um ausgeblendete Apps zu ändern.
Samsung: Apps ausblenden
Neben dem „verstecken“ im sicheren Ordner hast Du eine weitere Möglichkeit, Samsung-Apps zu verbergen: Du kannst diese manuell ausblenden. So ausprobiert am Galaxy S24.
In den Smartphone-Einstellungen unter „Startbildschirm“ findest Du die Einstellung „Apps ein- und ausblenden“ und dort eine Liste an Apps. Markiere alle Apps, die Du verstecken möchtest. Diese Apps verschwinden dann automatisch von Deinem Homescreen und aus dem App-Menü. Möchtest Du Zugriff auf diese Apps erhalten, musst Du die App im gleichen Einstellungen-Menü wieder selbstständig einblenden.
FAQ zur Appsperre
🤷♀️ Warum sollte ich eine App sperren?
Zum Schutz Deiner eigenen Daten ist das Prinzip der Appsperre nicht zu unterschätzen. Apps kannst Du entweder generell mit einem Kennwort versehen oder aber vorübergehend im Vordergrund blockieren.
📲 Wie kann ich eine App blockieren?
Den Zugriff auf eine App blockierst Du über das Menü Einstellungen Deines Xiaomi-, Realme- oder Oppo-Handys. Unter Sicherheit und App-Sperre kannst Du die Sperre einrichten. Am iPhone klappt es unter Bildschirmzeit und Beschränkungen. Bei Samsung gibt es den "sicheren Ordner".
👩👦👦 Eignet sich der App-lock als Kindersicherung?
Der App-lock ist gut als Kindersicherung geeignet. Egal, ob Dein Kind nun keinen Zugriff auf bestimmte Apps erhalten oder ausschließlich eine bestimmte App nutzen soll: Du kannst den Zugriff auf Apps sperren oder das Verlassen der App blockieren.
🔒 Wo ist der Unterschied zwischen der App-Sperre und dem Anheften von Apps?
Sperrst Du eine App, benötigst Du ein Passwort, um diese öffnen zu können. Heftest Du die App im Unterschied dazu an bzw. fixierst Du diese, bleibt die App im Vordergrund geöffnet. Das Handy ist also gesperrt, lediglich die von Dir ausgewählte App kannst Du wie gewohnt bedienen. Du benötigst dann Deinen Entsperrcode, um die App verlassen zu können.








