10 Tipps fürs iPhone – So wirst Du zum iOS-Profi und holst noch mehr aus Deinem iPhone raus

- Alle Angebote: iPhone mit Vertrag
10 Tipps, die Dein Leben mit dem iPhone verbessern
Die folgenden 10 Tipps sollen Dein Leben mit dem iPhone 16 und dessen Vorgängern verbessern. Hast Du einen weiteren „iPhone-Hack“? Lass es uns gerne in den Kommentaren wissen.
🔦 Die Helligkeit der Taschenlampe anpassen
Über das Kontrollzentrum kannst Du den LED-Blitz der Kamera des iPhones als Taschenlampe – z.B. als Schlüssellochsuchlicht – verwenden. Drückst Du nun länger auf das Taschenlampensymbol, bekommst Du die Möglichkeit, die Stärke des Lichtes in vier Stufen zu regulieren.
Diese Funktion ist nur im Kontrollzentrum verfügbar. Wenn Du die Taschenlampe vom Sperrbildschirm aus aktivierst, geht sie immer auf voller Lichtstärke an.
⌨️ Tippfehler schneller beheben – der Zauber der Leertaste
Uns allen passieren, selbst mit den lernenden Tastaturen unter iOS mit Auto-Korrektur und „Zum Tippen streichen“ immer noch und immer wieder Tippfehler. Viele Nutzer tippen in den Text, um den Curser an die gewünschte Stelle zu bewegen, wobei der Curser allerdings immer an Wortanfang oder -ende springt. Also „greifen“ viele den Curser, um ihn an die richtige Stelle zu verschieben.
Es geht aber viel eleganter: Damit Du beim nächsten Tippfehler schneller an die richtige Stelle gelangst, halte länger die Leertaste gedrückt. Dann wirst Du bemerken, dass alle Buchstaben aus der Tastatur ausgeblendet werden. Die gesamte Fläche verhält sich jetzt wie ein Trackpad in einem Laptop oder wie das separat erhältliche Magic Trackpad 2 von Apple. Du kannst so den Cursor ganz locker direkt verschieben, ohne Dir selbst mit dem Finger die Sicht zu versperren.
Das funktioniert auch mit Tastaturen von Drittanbietern, wenn die das unterstützen. In Googles Gboard z.B. geht das auch, allerdings tippst Du hier auf die Leertaste und wischt dann direkt von dort hoch, ohne lange zu warten.
🖼️ Mit Worten nach Fotos suchen
Die Textsuche in der Fotos App von Apple ist ein unterschätzter Helfer, der – insbesondere bei großen Foto-Mediatheken – schnell zum gewünschten Foto führen kann. Ist Deine Foto-Mediathek über die Jahre auch zu einem kaum beherrschbaren Stapel geworden? Dann helfen Dir hier die Bilderkennung auf dem Gerät und die sogenannten Meta-Daten, die beim Machen eines Fotos gesammelt und mit ihm abgespeichert werden.
Klicke dazu in der Fotos App oben (bis iOS 17 unten rechts) auf das Suchen-Symbol (Lupe) und tippe im Textfeld ein möglichst einfaches Wort ein, das Du mit dem Foto in Verbindung bringst. Hund, Katze, Hamburg, Sonne, Essen… Orte findest Du dank der in den Fotos hinterlegten GPS-Daten superleicht wieder, ebenso sind Personen, die Du mal markiert hast und die Dein iPhone auf anderen Fotos wiedererkannt hat, so superleicht über ihren Namen zu finden.
Manchmal reicht es schon, in einem der unter dem Eingabefeld vorgeschlagenen Momente, Personen, Orte oder Kategorien zu suchen. Du kannst auch mehrere Suchbegriffe hintereinander eintippen und so die Ergebnisse weiter einschränken: „Himmel, Wolkig, Central Park“ sucht z.B. in allen Fotos nach solchen, auf denen ein wolkiger Himmel zu sehen ist und die im Central Park geschossen wurden.
Wenn Du beim Fotografieren sehr diszipliniert bist, kannst Du auch jedem Foto einen Untertitel verpassen, nach dem sich später natürlich auch suchen lässt.
🔑 Siri nach einem Passwort fragen
Wenn Du das in iOS eingebaute Apple-Schlüsselbund verwendest (und keinen Passwort-Manager wie 1Password), dann kannst Du Siri nach einem bestimmten Passwort, oder einfach nach allen Passwörtern fragen. Per Hand gelangst Du übrigens über Einstellungen > Passwörter dorthin. Meistens wirst Du ein Passwort natürlich eher direkt in einer App beim Einloggen oder auf einer Internetseite in Safari benötigen und diese werden Dir dann auch dort direkt vorgeschlagen.
Mit „Hey Siri, zeige mein Passwort für Twitter“ gelangst Du sofort zum richtigen Eintrag. Auf der Übersichtsseite der Passwörter gibt Apple auch Sicherheitsempfehlungen. Wenn eine Seite, auf der Du einen Account hast, Ziel einer Hackerangriffes oder Datenlecks geworden ist, solltest Du das entsprechende Passwort ändern.
🏄 Smarter surfen: Drei Expertentipps für Safari
🗂️ Alle Tabs auf einmal schließen in Safari
Safari wird, neben Deinen Apps, sicher Dein Hauptzugang zum mobilen Internet auf dem iPhone sein, wenn Du keinen anderen Browser wie z.B. Chrome installiert hast. Dann kommt es sicher auch vor, dass sich dort die aufgerufenen Webseiten stapeln und Du vielleicht alle auf einmal loswerden möchtest.
Anstatt nun jede einzelne Karte wegzuwischen, oder über das Kreuz in der linken oberen Ecke zu schließen, kannst Du einfach links unten auf den Knopf für die Tabs lange drücken, wodurch ein Kontext-Menü erscheint, in dem Du alle Tabs auf einmal schließen kannst.
📰 Webseiten oder Artikel auf Webseiten einfach besser oder später lesen
Safari und Apple Books helfen Dir, Artikel auf Webseiten besser lesbar zu machen oder für später aufzuheben. Wenn Du viel im Browser liest, z.B. die Artikel auf Webseiten von Zeitungen und Zeitschriften konsumierst, kannst Du das direkte Leseerlebnis mit der Reader-Darstellung von allem Unnötigen befreien. Tippe dazu auf das doppelte „A“ links oben neben der Such- und URL-Leiste.
Außerdem kannst Du dort Hintergrundfarbe, Textgröße und Schriftart so einstellen, wie es Dir beim Lesen am Bequemsten ist. Mit der Funktion von Safari sieht eine Webseite aus wie ein Buch in einem eReader wie dem Amazon Kindle oder dem Tolino.
Willst Du schnell ein paar Artikel für eine Bahnfahrt ohne guten Netzempfang zusammensuchen und dann erst lesen, teile eine Webseite über den Teilen-Kmopf in der Mitte unten und wähle „Bücher“ aus der App-Liste aus. Manchmal versteckt sich die App unter „Mehr“. iOS erstellt dann von der Webseite, auf der Du bist, ein PDF und lädt es direkt in Apple Bücher.
Dort kannst Du die Webseite dann quasi offline lesen und das PDF natürlich auch weiter teilen und in Dateien ablegen. Oder markieren und per Mail oder Air Drop und Co. teilen.
🖊️ Webseiten übersetzen mit Safari
Wenn Du auf einer fremdsprachigen Website etwas recherchieren musst, kann Dir eine praktische Funktion von Safari helfen. Auf Wunsch übersetzt der Browser Websites aus vielen Sprachen für Dich ins Deutsche. Um eine Seite zu übersetzen, tippe auf das doppelte A links oben in der Adressleiste. Dort findet sich die Übersetzen-Option.
Übersetzt werden wichtige Sprachen wie Englisch, Französisch, Spanisch, Italienisch, aber auch Russisch, Chinesisch oder Japanisch. Wenn die Funktion zum ersten Mal benutzt wird, muss die gewünschte Zielsprache festgelegt werden, in Zukunft wird dann die Übersetzung in diese Sprache standardmäßig angeboten.
Die Übersetzungen sind zwar teils durchaus holprig, für ein grundlegendes Verständnis von Texten aber ausreichend.
➡️ Bestätigungscodes für Anmeldungen mit einem Klick einfügen und automatisch löschen lassen
Viele Onlinedienste verlangen inzwischen bei der Anmeldung oder für eine Auftragsbestätigung neben Deinen Anmeldedaten noch einen zweiten Sicherheitsfaktor. Dieser ist häufig ein Code, der über eine App, aber oft auch per SMS oder E-Mail bereitgestellt wird. Das iPhone erkennt die meisten dieser Bestätigungscodes automatisch, Du musst nicht die Webseite oder App verlassen, in der Du gerade einen Login oder Auftrag abschließen möchtest.
Wenn Du in das Feld für den Bestätigungscode klickst, wird über der Tastatur oft schon ein Code angezeigt, den iOS etwa in der Nachrichten-App gefunden hat, sobald dort eine SMS mit einem Code eingetroffen ist. Mit einem Klick kannst Du diesen Code nun einfügen und die Aktion abschließen.
Im Laufe der Zeit sammeln sich eine Menge Nachrichten mit Einmal-Codes, diese musst Du nicht umständlich einzeln löschen, iOS kann das für Dich tun. Unter Einstellungen > Passwörter > Passwortoptionen kannst Du einstellen, ob einmalige Bestätigungscodes automatisch gelöscht werden sollen, oder nicht.
📄 Scanner adé
Mit dem iPhone lassen sich schon seit langem Dokumente mit entsprechenden Apps wie Adobe Scan oder Scanner Pro über die eingebaute Kamera erfassen, sortieren und weiterverarbeiten, doch tatsächlich brauchst Du dazu meistens gar keine weiteren Apps.
Wenn Du direkt ein Dokument scannen willst, drücke und halte das Symbol der Notizen App bis das Auswahlmenü erscheint (Haptic Touch). Früher wäre hier Force Touch zum Einsatz gekommen.
Wähle nun „Dokument scannen“ aus und richte die Kamera Deines iPhones auf das zu scannende Dokument. Nachdem die Ränder gut erkannt wurden, kannst Du den Auslöser betätigen, wie wenn Du ein Foto schießen würdest und die Aufnahme wird als PDF gespeichert. iOS macht sogar eine Texterkennung (OCR) auf dem Dokument, um den Titel der PDF-Datei vorauszufüllen.
Wenn Du allerdings ein komplett durchsuchbares Dokument benötigst, brauchst Du eine App, die das kann. Tippst Du jetzt den Scan an, kannst Du ihn ganz normal überallhin teilen.
Das Ganze geht natürlich auch über den Kamera-Knopf in der Mitte, wenn Du bereits in der Notizen App bist. Zusätzlich, wenn Du tatsächlich nur das rohe Dokument ohne Notiz drumherum brauchst, kannst Du auch direkt in der Dateien App scannen (siehe Screenshot). Der Vorgang ist identisch, nur speicherst Du die entstandene PDF direkt dort ab, wo Du sie brauchst (iCloud, Dropbox, Firmenserver, etc.).
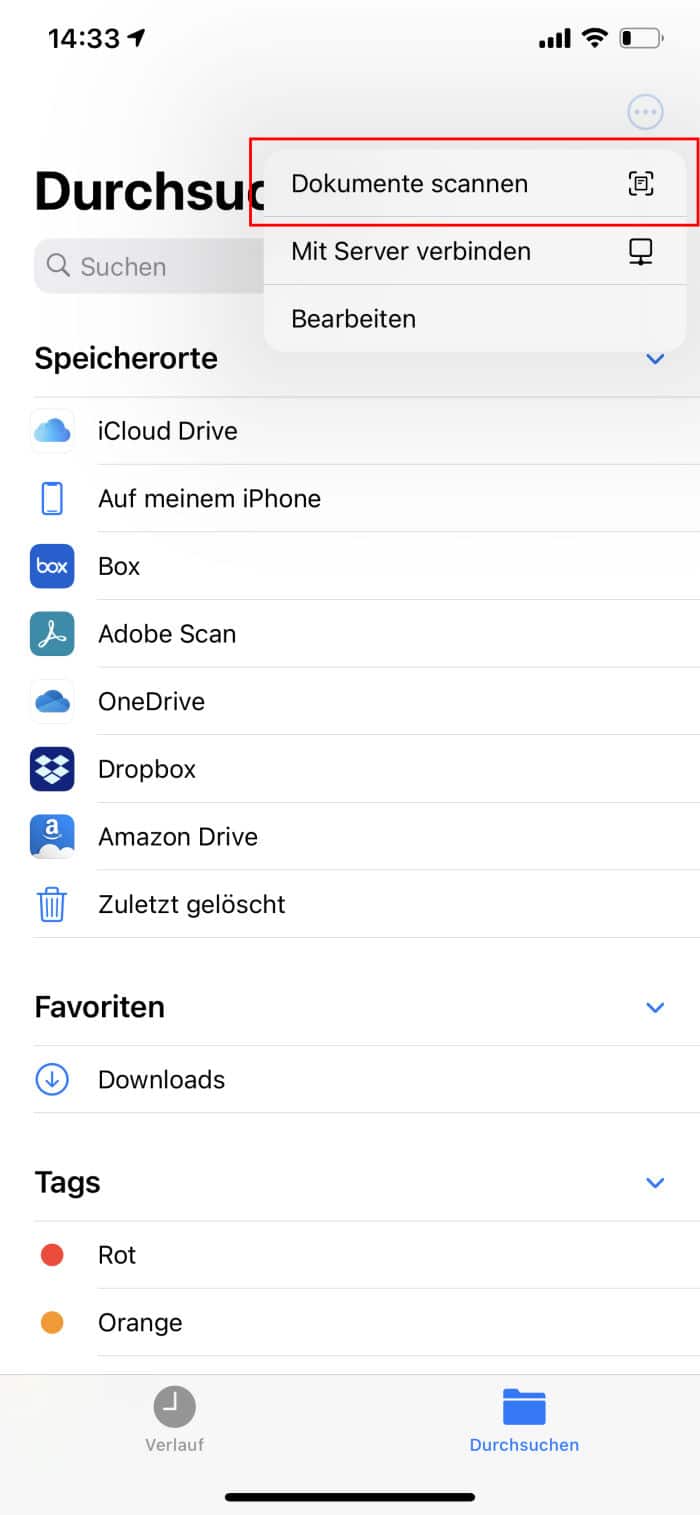
scanne Dokumente direkt in „Dateien“
🔄️ Das Teilen-Menü neu sortieren und anpassen
In vielen Apps kannst Du Inhalte und Dokumente mit anderen Nutzern oder Apps teilen, hierzu tippst Du auf das Symbol mit dem nach oben gerichteten Pfeil.
Im Teilen-Menü versammeln sich die am häufigsten kontaktierten Personen und am meisten genutzten Apps im oberen Bereich, den Favoriten. Daneben sind im unteren Bereich auch viele Apps zu finden, die Du installiert hast und die den gerade geöffneten Inhalt verarbeiten können. Du kannst dieses Menü individuell konfigurieren.
Tippe dazu auf „Aktionen bearbeiten“. Im nun erscheinenden Bildschirm kannst Du etwa die Einträge neu sortieren oder auch einzelne Einträge ein- und ausblenden. Du kannst auch Einträge aus dem unteren Bereich zu deinen Favoriten hinzufügen.
🛡️ Fotos in anderen Formaten oder ohne Metadaten teilen
Es kommt sicher auch mal vor, dass Du ein Foto oder Album über AirDrop teilen möchtest. Wenn die Person, die das Foto bekommen soll, nicht zu Deinem engsten Kreis gehört, muss sie auch nicht alle Daten bekommen, die in so einem Foto aufbewahrt werden und die Dir auf Deinem iPhone helfen, es wiederzufinden.
Bevor Du also im Teilen-Menü direkt auf Deinen AirDrop-Kontakt klickst, tippe in der Auswahl mit den markierten Bildern auf den zugegeben recht winzigen Schalter „Optionen >“ oben am Bildschirm direkt unter der Anzahl der ausgewählten Fotos.
Dort kannst Du nun festlegen, ob Dein Kontakt ein Foto in seiner Originalform bekommen soll oder ohne sämtliche Daten, wie z.B. den Aufnahmestandort.
Hier kannst Du auch das Format festlegen, in dem das Bild geteilt wird. Beim Senden über AirDrop muss hier nichts geändert werden, wenn Du aber Fotos etwa per Mail für die Betrachtung oder Bearbeitung an einem Computer teilst, kann es sinnvoll sein, die Bilder nicht in von Apple-Geräten genutzten HEIC-Format zu teilen. Ändere die Einstellung im Bereich Format auf „Am kompatibelsten“, um Bilder und Videos nach JPG beziehungsweise H.264 zu konvertieren, mit dem die meisten Bild- und Videobetrachter arbeiten können.
🎞️ Videos ohne Zoom-Sprünge aufzeichnen
Wenn Du jemals ein Video mit Deinem iPhone aufgezeichnet hast, das mehr als nur eine Linse hat, und Du während der Aufnahme den Zoom benutzt hast, sind Dir sicherlich Sprünge aufgefallen, die dadurch entstehen, dass die Fotos-App die Linse und damit den Sensor wechselt, mit dem das Video aufgenommen wird.
Um das zu verhindern, kannst Du in den Einstellungen der Kamera einen Schalter umlegen, der dafür sorgt, dass ein Zoom bei einer Videoafnahme nur im Bereich der gewählten Linse liegt.
Einstellungen > Kamera > Video aufnehmen > „Kamera sperren“
Normalerweise steht bei Videoaufnahmen ein stufenloser Zoom von 0,5× bis 6× Vergrößerung zur Verfügung, mit sichtbaren Sprüngen beim Wechsel der Linsen von 13 mm (Ultraweitwinkel) auf 26 mm (Weitwinkel) und von dort auf 52 mmm (Telefoto). Der Schalter verhindern nun dieses Umschalten, reduziert natürlich aber auch den Zoombereich, der Dir beim Erstellen eines Videos zur Verfügung steht.
Wie Du in den Screenshots sehen kannst, kannst Du mit der Ultraweitwinkelkamera zwischen 0,5× und 1,5× zoomen, mit der Weitwinkelkamera zwischen 1× und 3× und mit der Telefotokamera zwischen 2× und 6×.
Bonus: Mit der kostenlosen App DoubleTake von FiLMiC Pro kannst Du den Stream von zwei der bis zu vier Kameras eines iPhones (Triple-Kamera auf der Rückseite der Max-iPhones + Selfie-Kamera) gleichzeitig in einem Video aufzeichnen. Leider wird dabei aber ein Video mit überlagernden Inhalten erstellt und nicht zwei separate Videos, die man später schneiden könnte.
Würden alle Kameras gleichzeitig ein Video aufzeichnen, könnte man in der Bearbeitung problemlos zwischen den vier Streams hin- und herschalten. Aber das ist noch Zukunftsmusik, dann dazu sind selbst Apples Prozessoren noch nicht in der Lage.
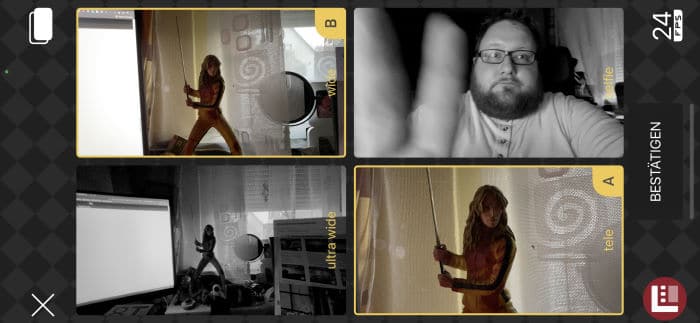
DoubleTake App für iOS


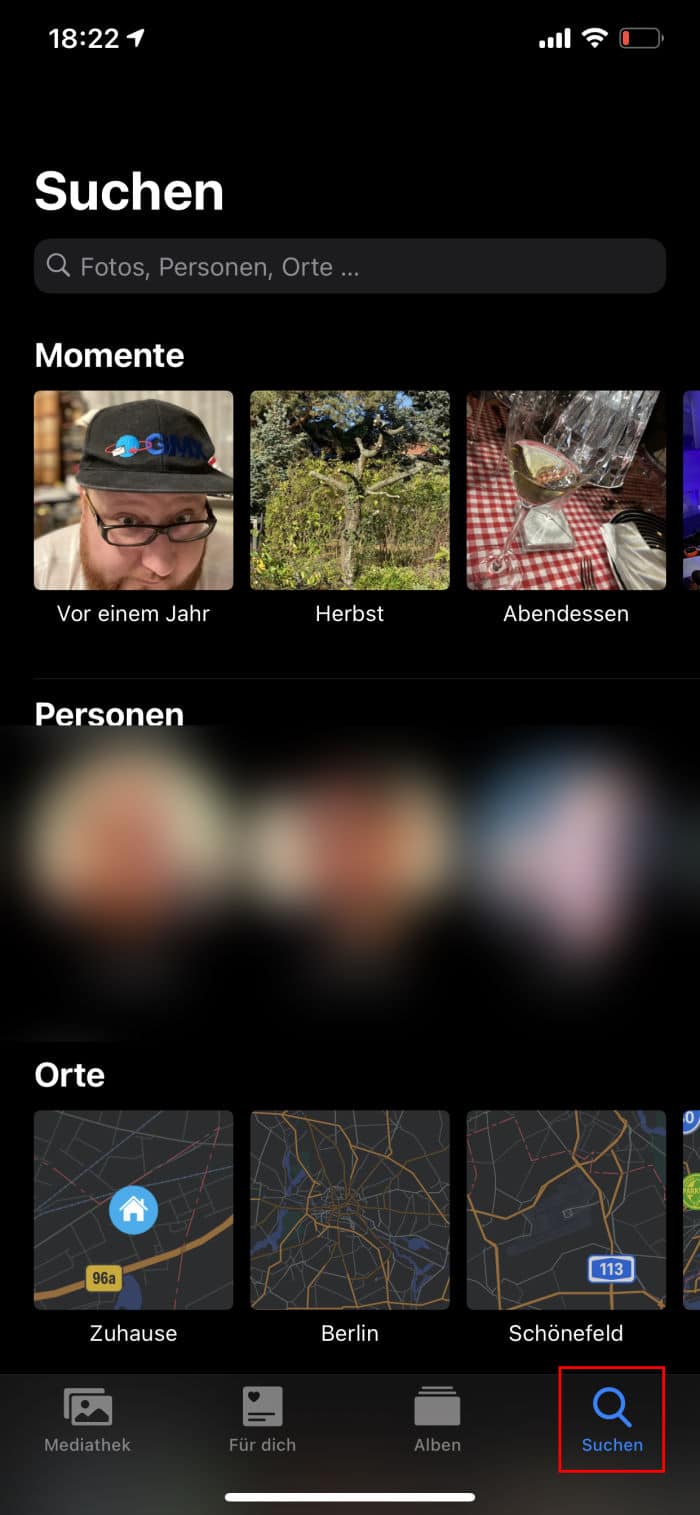
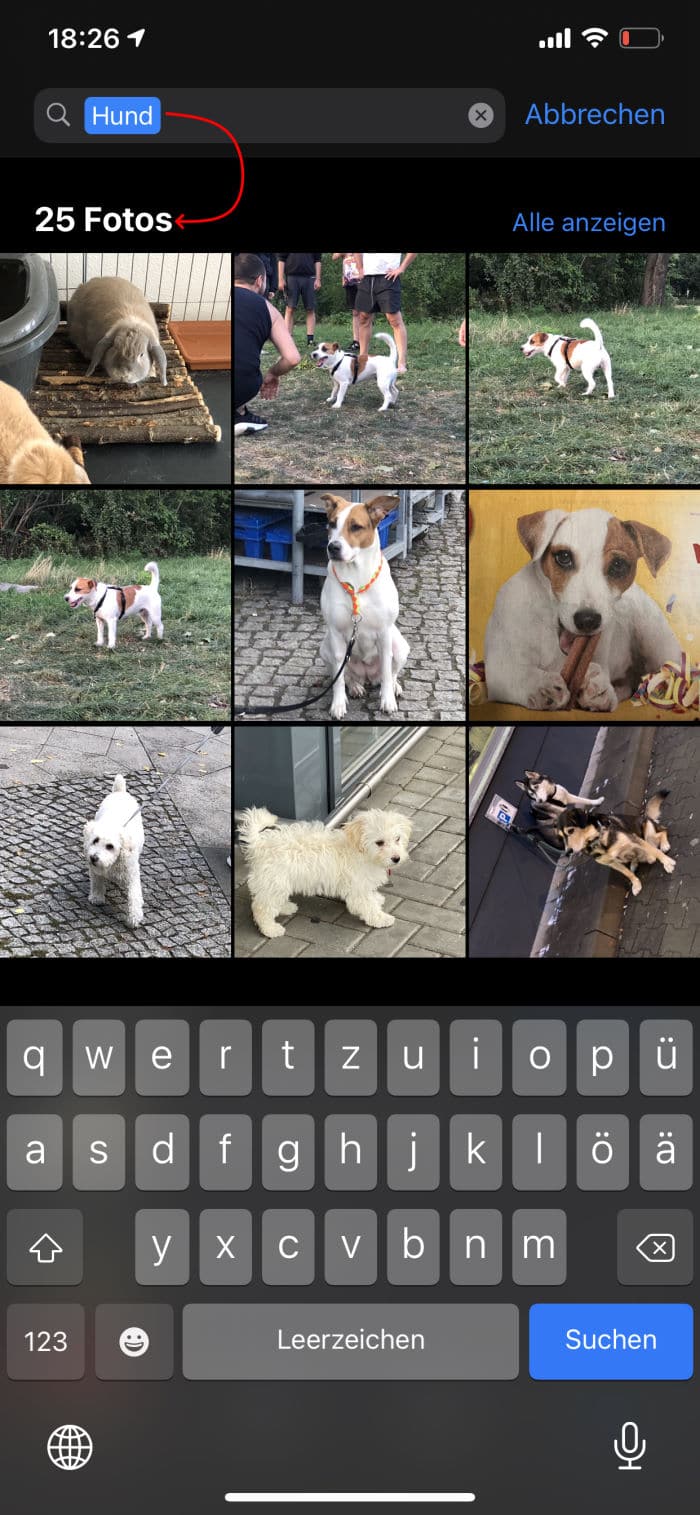

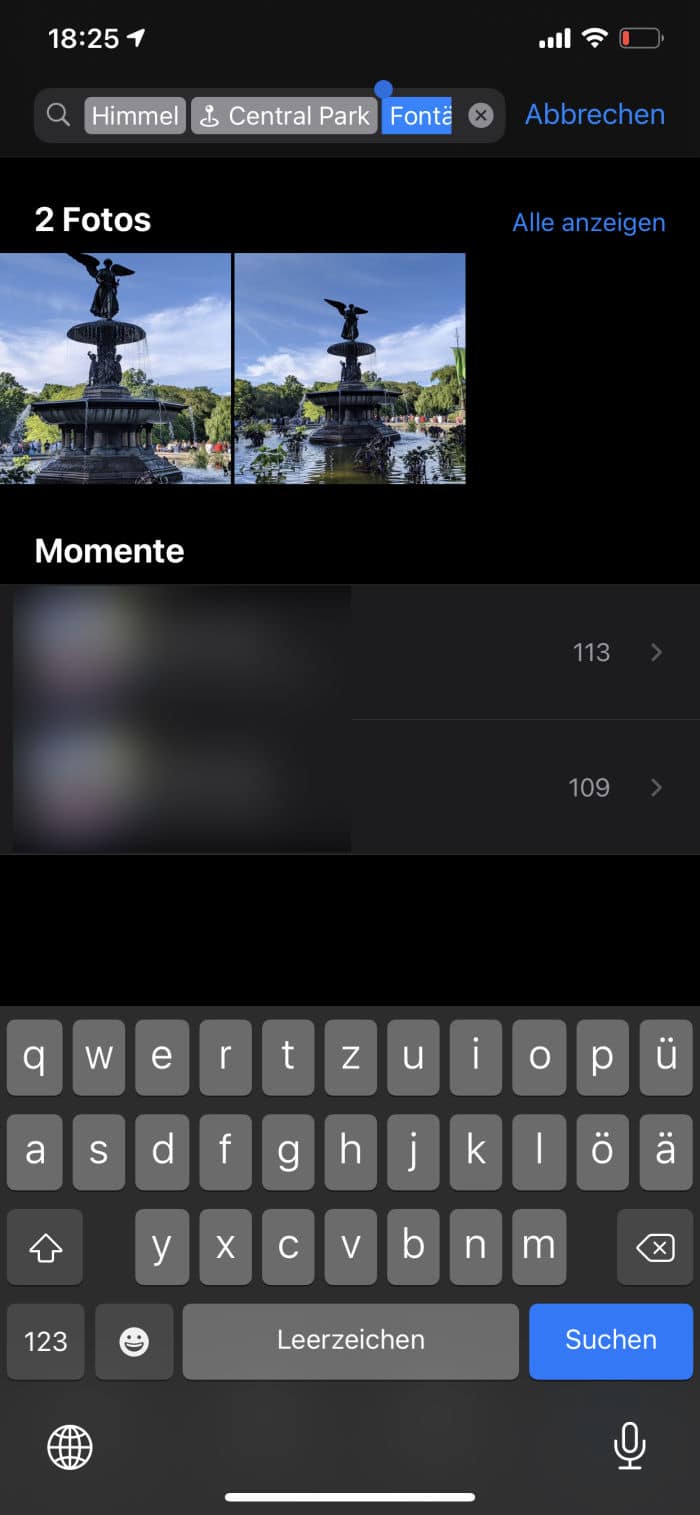

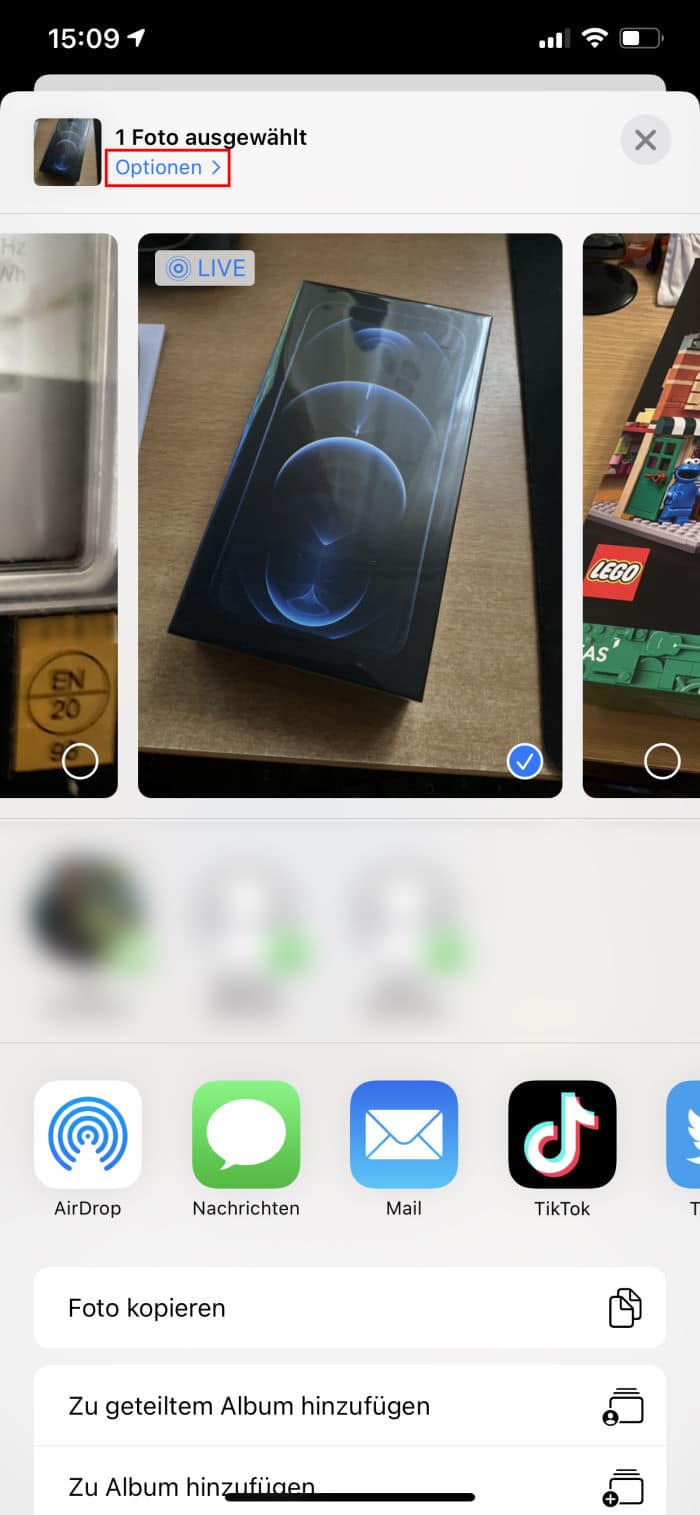

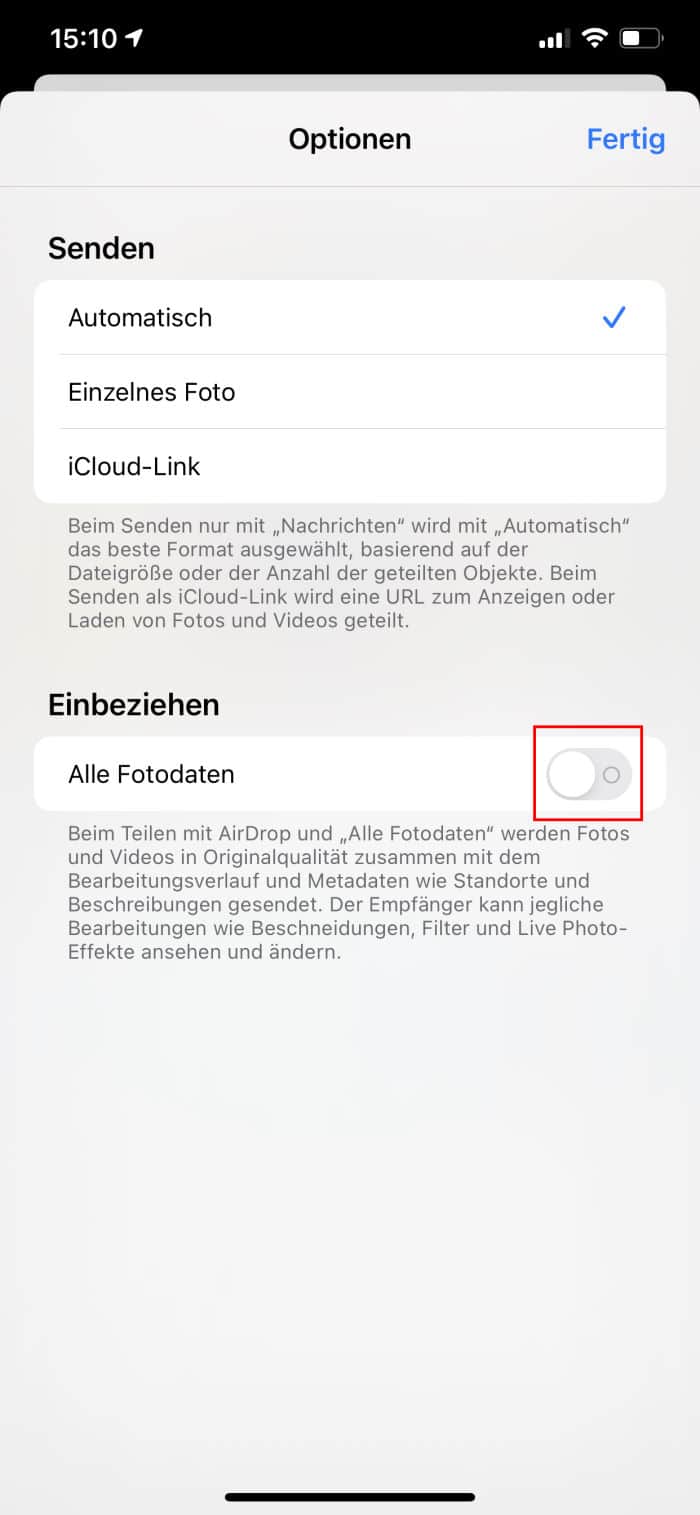

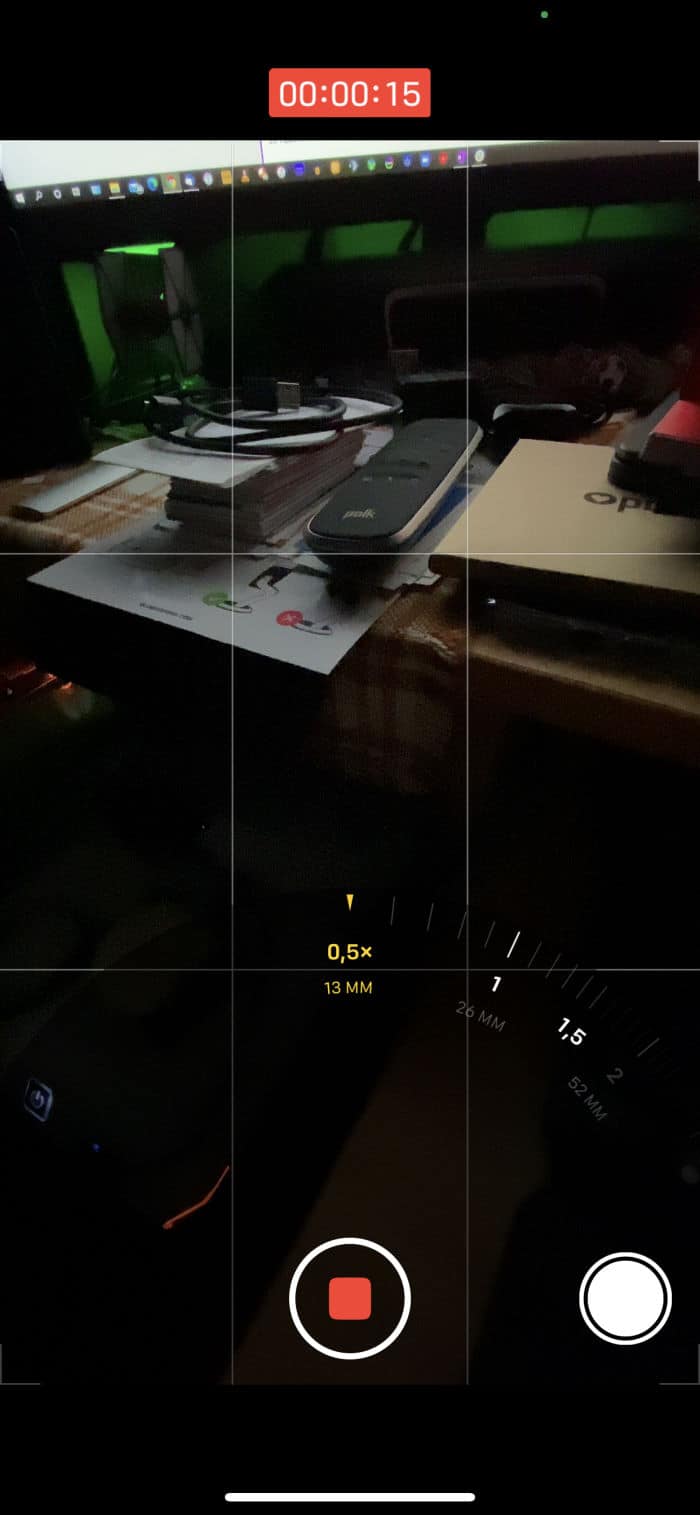
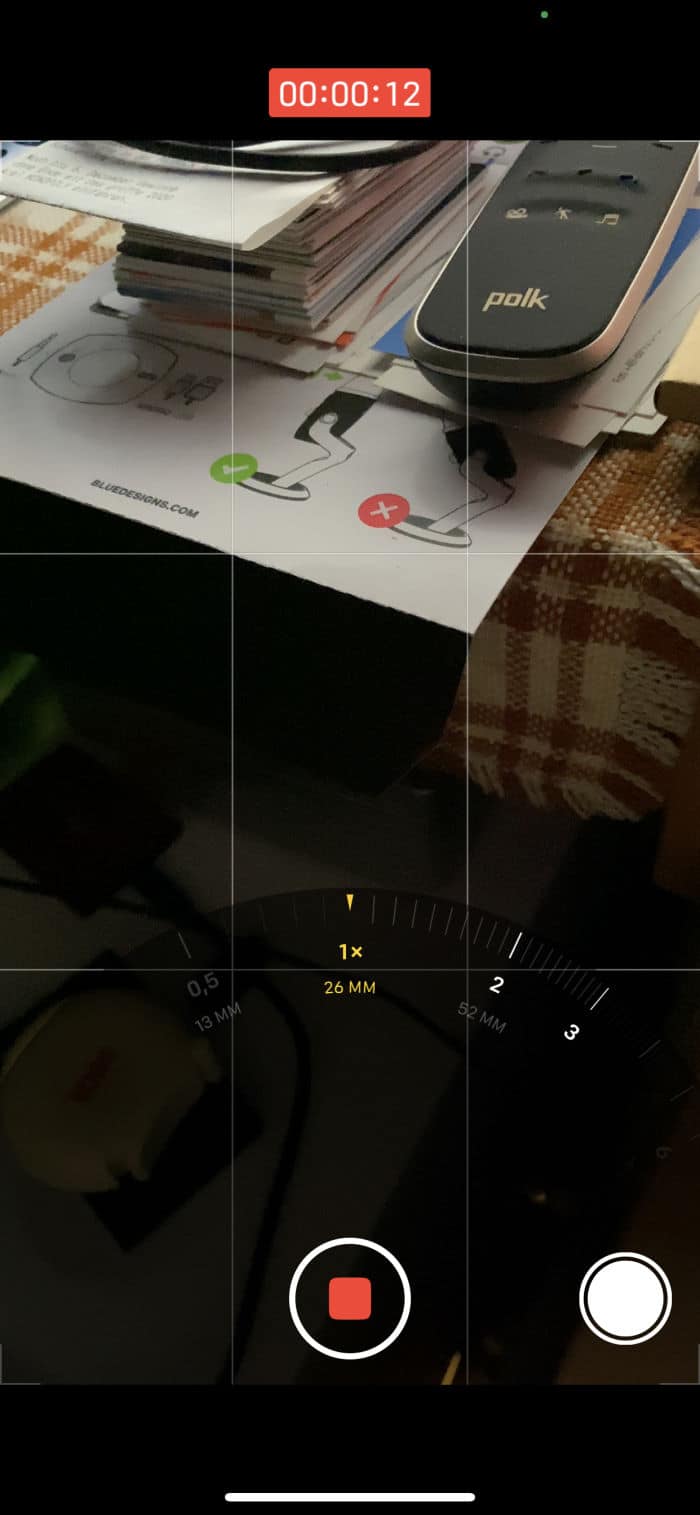
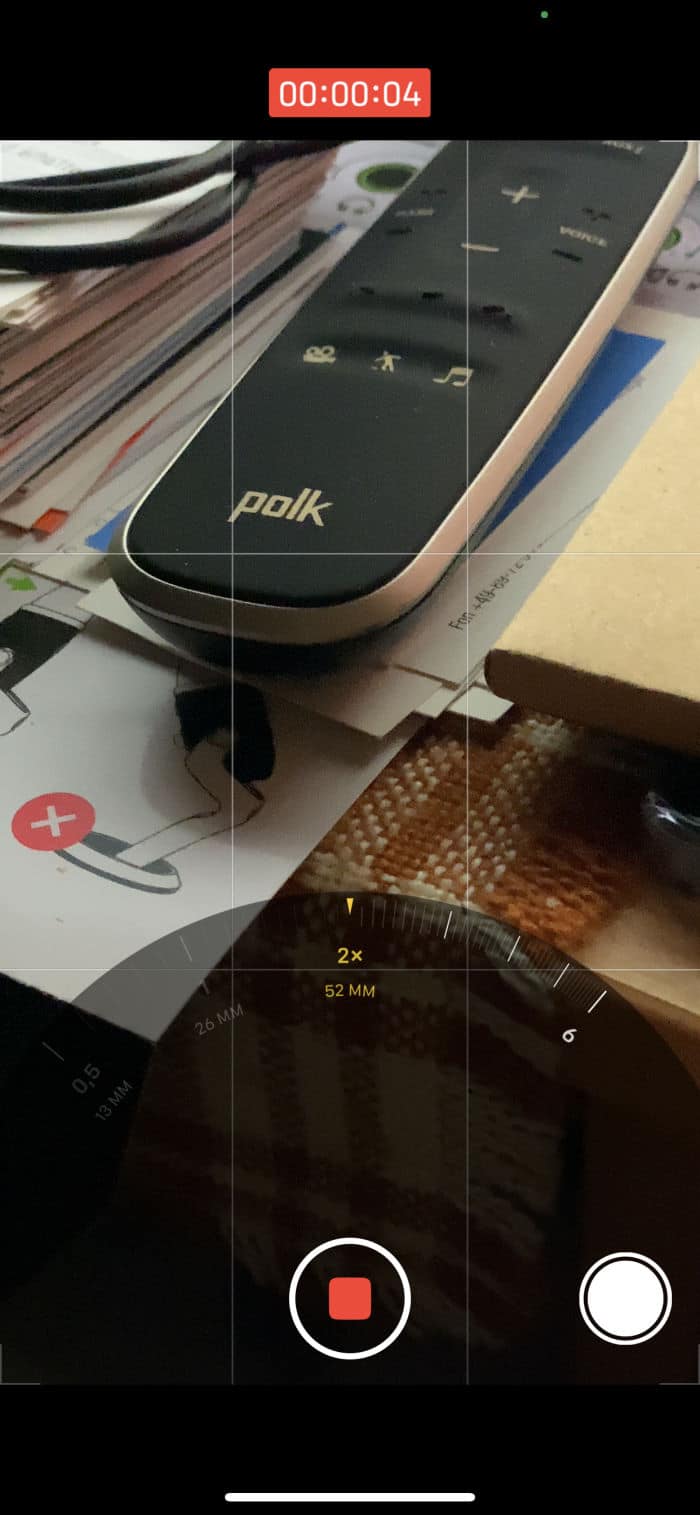



Kommentar verfassen